
Sa artikulong ito, matututunan mo ang 'Paano Ayusin ang Windows Driver Foundation High CPU sa Windows 10 .'
Ang Windows Driver Foundation ay isang bahagi ng Windows na nagbibigay ng mga serbisyo para sa mga driver. Bilang default, hindi nito pinaghihigpitan ang mga function ng CPU.
Ngunit dahil sa mga error, maaari itong maubos ang lakas ng baterya at magdulot ng pagyeyelo ng system kung umabot ito sa 100% na paggamit ng CPU.
Sumisid tayo at alamin kung paano lutasin ang problema sa 'Windows Driver Foundation high CPU'.
Ano ang Foundation ng Windows Dryour PC?
Ang Windows Driver Frameworks (WDF), na kilala rin bilang 'Windows Driver Foundation,' ay isang hanay ng mga aklatan na ginagamit ng mga driver ng device sa Windows. Huwag mag-alala — hindi ito malware o anumang mapanganib. Ito ay isang mahalagang bahagi ng iyong operating system. Kung walang mga driver, hindi ka gagamit ng maraming bahagi tulad ng mga computer mouse o maging ang iyong GPU.
Gayunpaman, ang ilang mga gumagamit ay nakakaranas ng mataas na paggamit ng CPU mula sa Windows Driver Foundation. Ang isyung ito ay maaaring humantong sa pagkawala ng pagganap o kahit isang hindi tumutugon na sistema. Kung gusto mong ayusin ang problemang ito, kailangan mong i-troubleshoot ito gamit ang isa sa mga sumusunod na paraan:
- Patakbuhin ang Windows Update para makuha ang pinakabagong mga feature sa pag-optimize
- Patakbuhin ang isa sa mga built-in na troubleshooter ng Windows
- Subukang gumamit ng Clean boot para matukoy ang problema
- Idiskonekta ang mga peripheral mula sa iyong computer
- I-update at/o muling i-install ang iyong Wi-Fi driver
- Wakasan ang gawain sa serbisyo ng Windows Driver Foundation
- I-disable ang HID Sensor Collection V2 (Surface Pro)
- Gumamit ng recovery point
- I-reset o muling i-install ang Windows
Suriin natin ang mga hakbang na kailangan mong gawin upang maisagawa ang mga paraan ng pag-troubleshoot na ito. Makakahanap ka ng step-by-step na gabay para sa bawat opsyon sa ibaba!
hindi inaasahang kernel mode trap windows 10 ayusin
Nalutas: Windows Driver Foundation mataas na paggamit ng CPU
Narito ang lahat ng mga solusyon upang matulungan kang ayusin ang proseso ng Windows Driver Foundation na nagdudulot ng mataas na paggamit ng CPU. Siguraduhing maingat na sundin ang mga hakbang upang maiwasang magdulot ng anumang karagdagang pinsala sa iyong system.
Paraan 1. Idiskonekta ang mga peripheral mula sa iyong computer
Kung ang Windows Driver Foundation ay gumagamit ng maraming lakas ng iyong CPU, maaaring ito ay dahil sa isang masamang driver. Ang pagdiskonekta sa iyong mga peripheral ay makakatulong sa iyong malaman kung ano ang ugat. Pagkatapos, kung ang problema ay sa mga peripheral o sa kanilang mga driver, maaari mong ayusin iyon.
Pinaghihinalaan mo ba na ang isang nasira o corrupt na peripheral driver ay nagdudulot ng mataas na isyu sa CPU? Maaaring sulit na idiskonekta ang iyong mga peripheral. Matutukoy mo kung mayroong anumang mga sira na device sa pamamagitan ng paggawa nito.
Isa-isang idiskonekta ang iyong mga peripheral. Suriin kung ang paggamit ng CPU ng Windows Driver Foundation ay nagbabago sa panahon ng proseso. Kung bumaba ang paggamit pagkatapos idiskonekta ang isang device, maaaring kailanganin mong palitan ang mga driver para sa nasabing device.
Paraan 2. I-boot ang iyong system sa Clean Boot mode
Bilang isang paraan upang matiyak na gumagana ang iyong computer nang walang mga serbisyo ng third-party, magsimula sa 'clean boot.' Aalisin nito ang anumang mga application at mga salungatan ng third-party sa system bago mag-boot. Tingnan kung may mga isyu pa rin sa Windows Driver Foundation na gumagamit ng mga mapagkukunan ng CPU kapag nasa malinis na estado ng boot.
Ito ay kung paano ka makakagawa ng malinis na boot sa iyong Windows 10 system:
- pindutin ang Windows + R mga key sa iyong keyboard upang ilabas ang Takbo utility sa isang bagong window.
- I-type ang ' msconfig ” nang walang mga panipi at pindutin ang Pumasok key sa iyong keyboard. Ilulunsad nito ang System Configuration bintana.
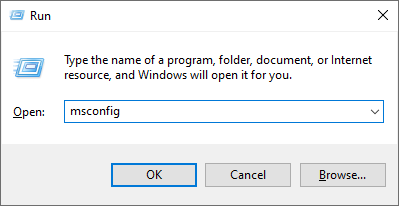
- Lumipat sa Mga serbisyo tab. Tiyaking suriin mo ang Itago ang lahat ng serbisyo ng Microsoft kahon. Sisiguraduhin nitong makakakita ka lang ng mga serbisyo ng third-party.
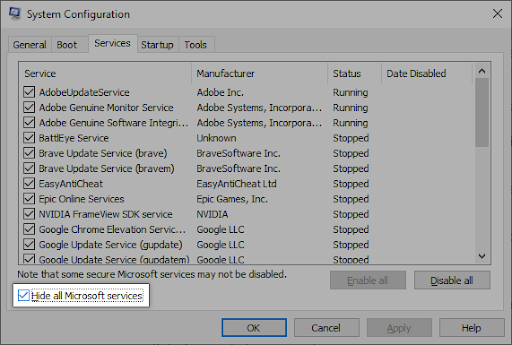
- Pagkatapos itago ang lahat ng mga serbisyo ng system, i-click ang Huwag paganahin ang lahat button upang huwag paganahin ang bawat serbisyo ng third-party sa iyong device.
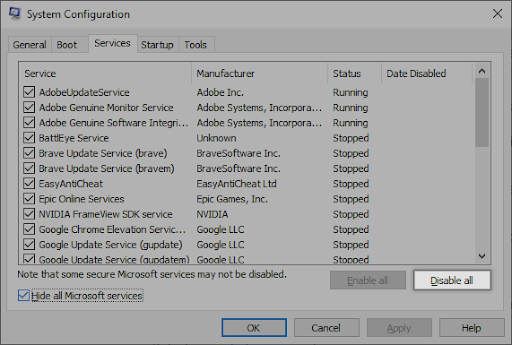
- I-click ang Mag-apply button at i-restart ang iyong computer. Sa susunod na pag-boot mo, sisimulan lang ng iyong computer ang mahahalagang serbisyo ng Microsoft.
- I-restart ang iyong computer. Mananatili ka sa isang malinis na estado ng boot na may mga opisyal na serbisyo ng Microsoft na tumatakbo. Suriin kung ang Windows Driver Foundation ay gumagamit pa rin ng mga mapagkukunan ng CPU sa estado na ito.
Kung napansin mo na ang Windows Driver Foundation ay hindi na nagdudulot ng mataas na paggamit ng CPU sa isang malinis na estado ng boot, mayroong isang serbisyo na nagdudulot ng isyu. Kailangan mong tukuyin ito at palitan ang nauugnay na driver, app, o i-disable ang serbisyo nang buo.
Paraan 3. Gamitin ang System Maintenance Troubleshooter
Ipinakilala ng Microsoft ang iba't ibang paraan upang malutas ang mga isyu sa Windows. Ang mga built-in na troubleshooter ay makakatulong sa iyo na ayusin ang iyong system na hindi ma-shut down. Susubukan ng troubleshooter ng Pagpapanatili ng System na lutasin ang anumang mga problemang nauugnay o hindi nauugnay sa system.
- Mag-click sa Windows icon sa kaliwang ibaba ng iyong screen upang ilabas ang Start menu. Pumili Mga setting , o alternatibong gamitin ang Windows + ako shortcut.
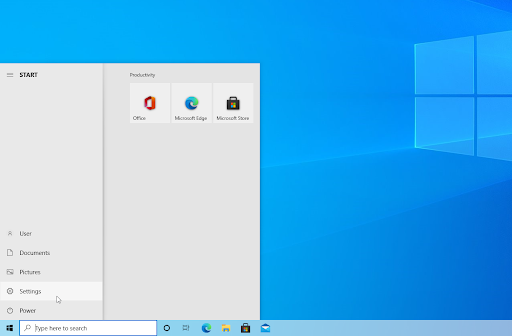
- Mag-click sa Update at Seguridad baldosa. Dito mo mahahanap ang karamihan sa iyong mga built-in na troubleshooter.
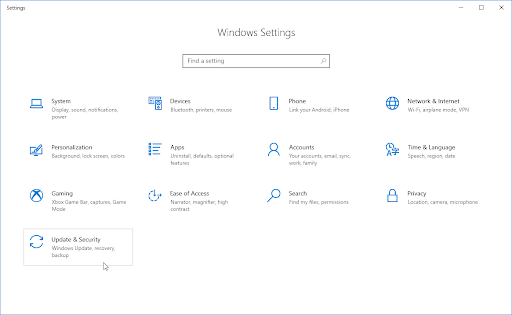
- Lumipat sa I-troubleshoot tab gamit ang kaliwang bahagi na pane. Dito, dapat ay makakakita ka ng troubleshooter na pinamagatang Troubleshooter sa Pagpapanatili ng System .
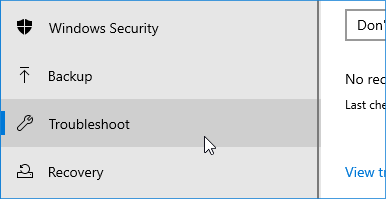
- Mag-click sa Patakbuhin ang troubleshooter pindutan. Hintaying i-scan ng troubleshooter ang iyong device at tukuyin ang anumang isyu.
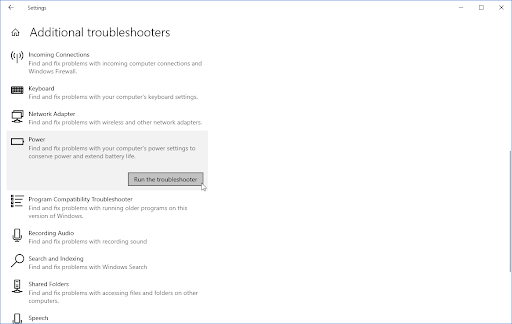
- Kung ayaw mong ibahagi ang buong diagnostic data sa Microsoft, mag-click sa Mga karagdagang troubleshooter link. Hanapin ang troubleshooter ng System Maintenance.
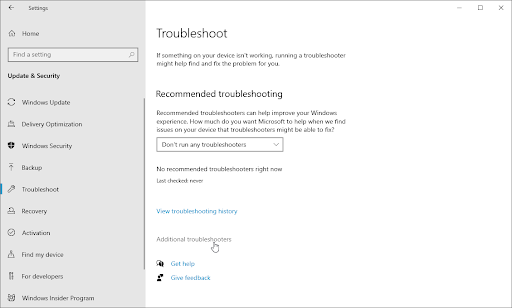
Tandaan na ang troubleshooter na ito ay hindi perpekto, kaya naman iminumungkahi namin na subukan ito nang huli. Maaaring hindi ito makakita ng anumang mga isyu, ngunit hindi iyon nangangahulugan na ang aming iba pang mga pamamaraan ay hindi maaaring ayusin ang iyong computer!
Paraan 4. I-update ang Windows sa pinakabagong bersyon
Maaaring ayusin ng isang update sa iyong operating system ang maraming pinagbabatayan na isyu, gaya ng Windows Driver Foundation na gumagamit ng masyadong maraming CPU. I-download ang pinakabagong bersyon ng Windows at tingnan kung magpapatuloy ang problema.
Nabigo ang kahilingan ng tagapaglarawan ng aparato xbox one controller
- Mag-click sa Windows icon sa kaliwang ibaba ng iyong screen upang ilabas ang Start menu. Pumili Mga setting , o gamitin ang Windows + ako shortcut.
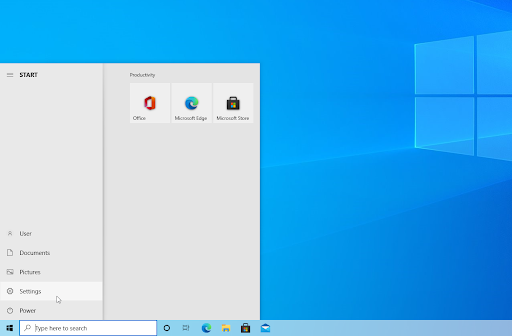
- Mag-click sa Update at Seguridad baldosa. Dito mo mahahanap ang karamihan sa iyong mga setting ng Windows Update at piliin kung kailan makakatanggap ng mga update.
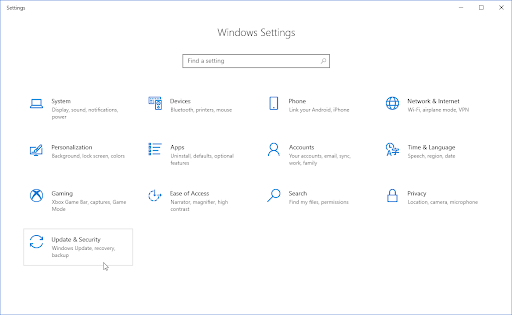
- Tiyaking manatili sa default Windows Update tab. Mag-click sa Tingnan ang mga update opsyon at hintayin ang Windows na makahanap ng mga available na update. Kung makakita ka ng anumang mga update na ipinapakita, mag-click sa link na Tingnan ang lahat ng opsyonal na mga update upang makita at mai-install ang mga ito.
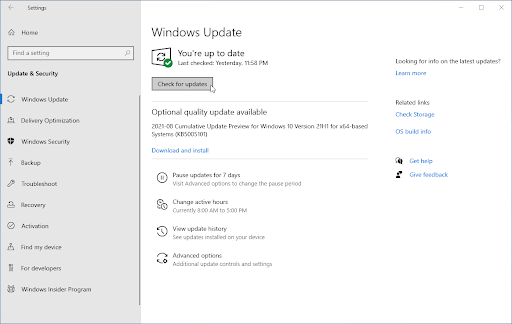
- Kapag nakahanap ang Windows ng bagong update, mag-click sa I-install opsyon. Hintaying ma-download at ilapat ng Windows ang mga kinakailangang update.
Paraan 5. I-update o muling i-install ang iyong mga driver
Katulad ng iyong system mismo, ang iyong mga driver ay maaaring maging luma na rin. Maaaring na-install mo ang mga tamang driver sa nakaraan at nakalimutan mong i-update ang mga ito. Posible rin na ang iyong computer ay may mga built-in na driver noong una mo itong nakuha.
Narito kung ano ang kailangan mong gawin upang i-update ang iyong mga driver nang mabilis at mahusay upang posibleng malutas ang mataas na paggamit ng CPU mula sa Windows Driver Foundation.
- pindutin ang Windows + X key sa iyong keyboard at mag-click sa Tagapamahala ng aparato opsyon mula sa WinX menu.
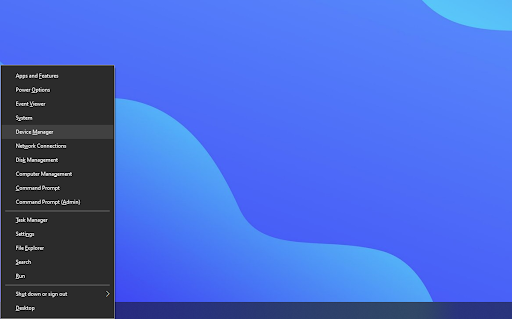
- Palawakin ang mga menu ng driver sa pamamagitan ng pag-click sa arrow sa tabi ng isa. Mag-right-click sa driver na gusto mong i-update, at pagkatapos ay piliin I-update ang Driver mula sa menu ng konteksto. Sa kasong ito, mag-a-update kami ng driver ng Bluetooth device.
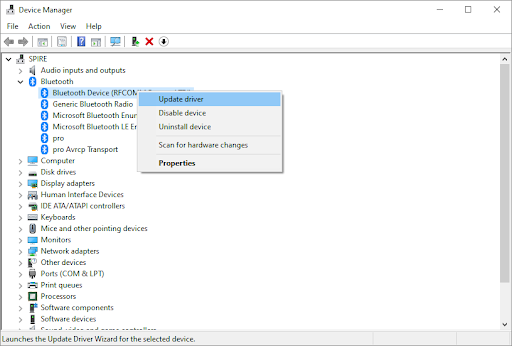
- Piliin ang paraan ng pag-update ng iyong driver. Maaari mo ring hayaan Awtomatikong naghahanap ng driver ang Windows 10 o mano-manong maghanap ng bagong driver file nasa iyong computer na.
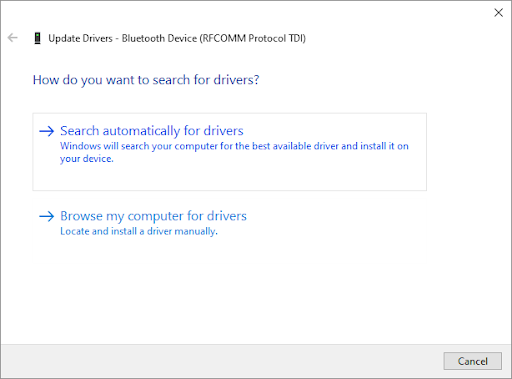
- Maghintay para makumpleto ang pag-install ng driver. Ulitin ito para sa anumang iba pang driver na ginagamit mo, at tingnan kung naayos na ang isyu. Para sa mabuting panukala, tiyaking i-restart ang iyong computer kapag tapos ka nang i-update ang iyong mga driver.
Paraan 6. I-disable ang HID Sensor Collection V2 sa Surface Pro
Kung gumagamit ka ng Surface Pro device, maaari mong subukang i-disable ang HID Sensor Collection V2 device para malutas ang Windows Driver Foundation gamit ang sobrang CPU. Narito ang lahat ng kailangan mong gawin.
- Ilakip ang uri ng takip sa iyong Surface device kung hindi pa ito nakakabit. Susunod, pindutin ang Windows + X key sa iyong keyboard at mag-click sa Tagapamahala ng aparato opsyon mula sa WinX menu.
- Hanapin ang Mga sensor seksyon at palawakin ito.
- Mag-right-click sa HID Sensor Collection V2 opsyon sa listahan, at piliin Huwag paganahin mula sa menu ng konteksto.
- I-restart ang iyong Surface Pro computer at tingnan kung nalutas na ang isyu.
Paraan 7. Ayusin ang iyong mga file ng system
Ang mga sirang system file ay maaaring magdulot ng malalaking problema sa iyong operating system, kabilang ang mataas na paggamit ng CPU. Ang System File Checker (SFC) ay isang built-in na tool upang makatulong sa pag-troubleshoot sa Windows. Nagagawa nitong tuklasin at ayusin ang mga sirang file.
- Buksan ang search bar sa iyong taskbar sa pamamagitan ng pag-click sa icon ng magnifying glass. Maaari mo ring dalhin ito sa Windows + S keyboard shortcut.
- Uri Command Prompt sa box para sa paghahanap. Kapag nakita mo ito sa mga resulta, i-right-click ito at piliin Patakbuhin bilang Administrator .
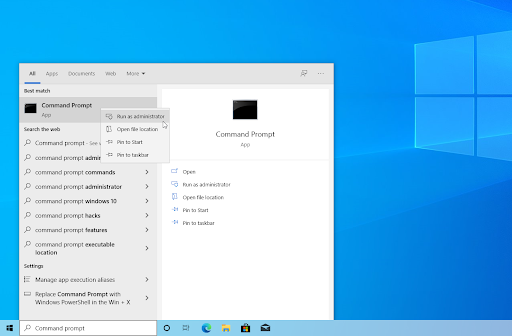
- Kapag sinenyasan ng User Account Control (UAC), i-click Oo upang payagan ang app na ilunsad nang may mga pahintulot na pang-administratibo.
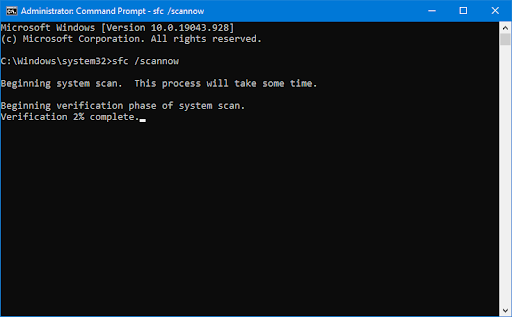
- I-type ang sumusunod na command at pindutin ang Enter upang maisagawa ito: sfc /scannow
- Hintaying matapos ng System File Checker ang pag-scan sa iyong computer. Sa kaso ng isang pagkakaiba, ibabalik ng utility ang mga file ng system at ayusin ang lahat ng mga error na nauugnay sa kanila.
Paraan 8. Ayusin ang iyong system gamit ang System Restore
Maaaring nag-imbak ang iyong system ng restore point bago nangyari ang isyu sa pag-shutdown. Sa ganoong sitwasyon, maibabalik mo ang iyong system sa ganoong estado. Ito ay maaaring ayusin ang problema, dahil ito ay tulad ng paglalakbay pabalik sa oras bago maganap ang isang error sa system. Suriin anong mga file ang maaapektuhan ng System Restore dito.
- Buksan ang search bar sa iyong taskbar sa pamamagitan ng pag-click sa icon ng magnifying glass. Maaari mo ring dalhin ito sa Windows + S keyboard shortcut.
- Mag-type in System Restore at mag-click sa Pagbawi mula sa mga resulta ng paghahanap. Ito ay dapat na nasa itaas, sa kategoryang Pinakamahusay na tugma.
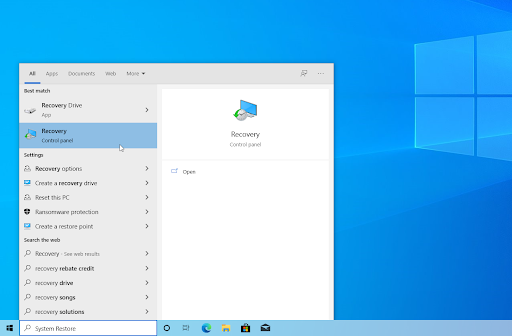
- Dadalhin ka nito sa Control Panel. Dito, mag-click sa Buksan ang System Restore link na makikita sa seksyong Advanced na mga tool sa pagbawi.
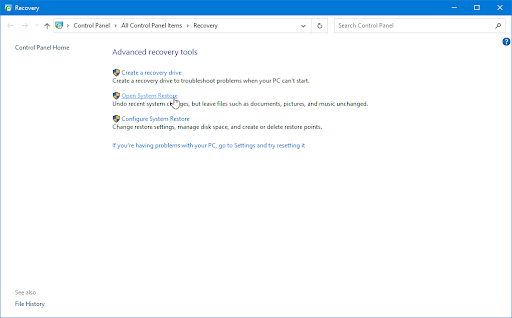
- Sundin ang mga tagubilin sa screen upang maibalik ang isang nakaraang punto sa oras. Maaari kang pumili ng isang restore point sa iyong sarili, o gamitin ang inirerekomenda kung ipinapakita ng Windows 10 ang opsyon. Huwag kalimutan na tingnan kung anong mga file at application ang maaapektuhan !
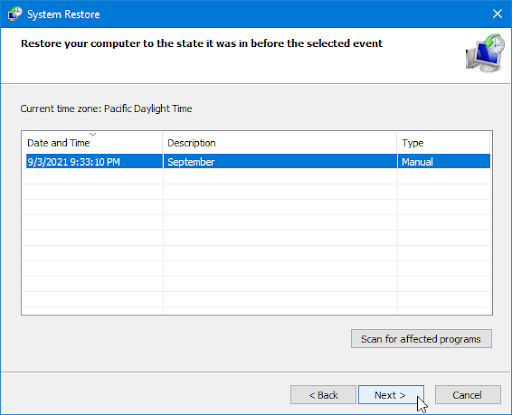
- Pagkatapos piliin ang mga opsyon kung saan ka nasisiyahan, mag-click sa Tapusin button at hintayin na maibalik ng Windows 10 ang iyong computer.
Matapos makumpleto ang proseso ng pagpapanumbalik, suriin kung ang proseso ng Windows Driver Foundation ay gumagamit ng mataas na mapagkukunan ng CPU.
Paraan 9. I-reset o muling i-install ang Windows
Kung walang gumana sa itaas, maaari mo lang ayusin ang iyong isyu kung ire-reset mo o muling i-install ang Windows. Depende sa iyong mga kagustuhan, maaari mong muling i-install ang system nang hindi nawawala ang anumang mga personal na file. Sa kasamaang palad, tatanggalin nito ang karamihan sa iyong mga application at configuration ng system upang bigyan ang iyong device ng bagong simula.
Suriin ang aming Paano Mag-install ng Windows 11, 10, 8.1, o 7 Gamit ang Bootable USB gabay para sa detalyadong, sunud-sunod na mga tagubilin sa kung paano i-install ang Windows. Para sa mga tagubilin sa pag-refresh at pag-reset, pumunta sa opisyal Suporta sa Microsoft pahina.
windows 10 kung paano mapupuksa ang pag-activate ng windows
Mga huling pag-iisip
Iyon lang: Paano matukoy at malutas ang isyu sa mataas na CPU ng Windows Driver Foundation. Dapat kang makahanap ng solusyon sa isa sa mga hakbang na ito na gagana para sa mga pangangailangan ng iyong PC.
Kung mayroon ka pa ring mga katanungan pagkatapos basahin ang aming artikulo o kailangan mo ng tulong sa anumang bagay na nauugnay sa teknolohiya, mangyaring Makipag-ugnayan sa amin ! Ikinalulugod naming tulungan kang bumangon at tumakbo nang walang anumang abala.
Maraming salamat sa paglalaan ng oras upang basahin ang post sa blog ngayon - napakalaking kahulugan nito! Inaasahan naming makita ka muli sa lalong madaling panahon. Para sa higit pang mga artikulo, tingnan ang aming Blog at Help Center !
Mag-sign up sa aming NEWSLETTER sa ibaba at makakuha ng maagang access sa aming mga post sa blog, promosyon, at discount code!
Inirerekomendang mga artikulo
» Paano Ayusin ang Mataas na Paggamit ng CPU sa Windows 10
» Paano Ayusin ang Proseso ng Background ng HD Audio na Mataas na Problema sa CPU
» Paano Ayusin ang Windows Modules Installer Worker High CPU sa Windows 10


