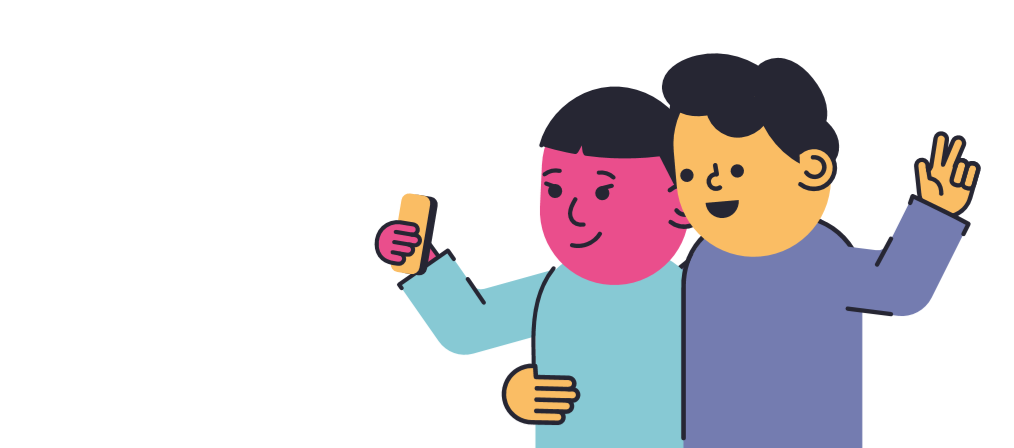Microsoft Wordpinapayagan ang mga gumagamit nito na isapersonal ang kanilang karanasan. Sa aming mga gabay sa ibaba, maaari mong malaman kung saan hahanapin ang mga setting at kung paano baguhin ang mga ito.
Ang mga tampok ay maaaring maging kapaki-pakinabang sa isang tao, ngunit gawing mahirap gamitin ang Salita para sa ibang tao. Kapag tinitingnan ang mga setting ng Word, maaari mo ring makita ang mga tampok na hindi mo alam na mayroon.
Kung nais mong malaman ang tungkol sa maraming pagpipilian ng Word, sundin ang mga hakbang sa ibaba.
Mabilis na Sagot
Pag bukas mo Microsoft Word, mahahanap mo ang bawat isa sa mga setting nito sa isang lugar sa menu sa itaas ng laso. Mag-click sa File menu, pagkatapos ay pumili Mga pagpipilian upang ilabas ang maraming mga pagpipilian na kinakailangan upang baguhin ang mga tampok ng Word.

Pinapayagan ka nitong ipasadya ang application upang gumana kung nais mo ito. Maaari mo ring gamitin ang Tingnan menu mula sa laso upang baguhin ang hitsura ng Word.

Karamihan sa mga oras, maaari mong baguhin ang mga setting sa pamamagitan ng pagdaragdag o pag-alis ng isang tik sa kahon sa tabi ng isang setting. Maaari kang makahanap ng higit pang mga setting sa pamamagitan ng pag-click sa mga pindutan na magbibigay ng karagdagang mga pagpipilian sa isang tab.
Pagkatapos baguhin ang mga setting, mag-click OK lang upang mailapat ang mga pagbabago. Inirerekumenda ng mga eksperto na i-restart mo ang Word upang gumana ang iyong mga naka-customize na setting.

Paano baguhin ang iyong laso sa Windows
Mayroong maraming mga paraan na maaari mong i-personalize ang laso sa mga produkto ng Opisina, kabilang ang Word.
Ano ang maaari mong baguhin sa laso?
Bago ka magpasya na gumawa ng anumang mga pagbabago, mahalagang suriin ang nagagawa mong baguhin sa laso.
Ang isang paraan upang ipasadya ang iyong laso ay muling pagsasaayos ng mga tab at utos sa paraang pinaka-kapaki-pakinabang sa iyo. Maaari mo ring itago at ilabas ang mga tab at utos na ginagamit mo nang mas madalas.
Kung kinakailangan, maaari mong itago ang buong laso mismo.
Bilang karagdagan, maaari mong i-export ang iyong na-customize na laso at mag-import din ng iba't ibang mga laso.

Ano ang hindi mo mababago sa laso?
Hindi mo mababago ang laki ng laso mismo, o ang laki ng mga icon at teksto sa loob nito.
Kung nais mong baguhin ang laki ng iyong laso, ang pagpapalit ng iyong resolusyon sa screen ay isang pagpipilian. Tandaan na ang lahat ng iba pa ay susukat din nang naaayon sa resolusyon na iyong pinili.
Hindi posible na baguhin ang kulay ng laso maliban kung babaguhin mo ang tema na ginagamit ng Salita.
Paano baguhin ang mga default na setting
Kung nais mong baguhin ang mga default na setting para sa mga bagong dokumento, maaari kang gumawa ng mga pagbabago sa Karaniwang template. Ang bawat bagong dokumento ay gumagamit ng Karaniwang template kapag nilikha ito.
Kapag binago mo ang Normal na template, ang bawat bagong dokumento ay aakma sa mga pagbabago. Pinapayagan ka nitong higit na isapersonal ang iyong karanasan sa Salita.
- Buksan ang Salita at pumunta sa File menu

- Mag-click sa Buksan .

- Mag-navigate sa C: Mga Gumagamit username AppData Roaming Microsoft Mga Template .
- Buksan ang Karaniwang template ( Normal.dotm ).
Maaari mong baguhin ang default font, spacing ng character, margin, layout, at ilang iba pang mga setting. Gawin ang iyong nais na mga pagbabago tulad ng gagawin mo sa anumang dokumento, kung gayon Magtipid .
Ang iyong mga default ay maa-update sa mga bagong setting .
tumigil ang pangalawang monitor sa pagtatrabaho ng windows 10
Tandaan: Maaari mong ibalik ang default na Karaniwang template. Babaguhin nito ang Word pabalik sa mga orihinal na setting nito para sa mga bagong dokumento.
Ibalik ang Normal na template sa pamamagitan ng pagtanggal, pagpapalit ng pangalan o paglipat nito. Magiging sanhi ito upang awtomatikong muling likhain ng Word ang orihinal na template ng Normal.
Gayunpaman, hindi mo magagamit ang pamamaraang ito para sa alinman sa iba pang mga template. Dapat mong palaging gumawa ng isang backup ng anumang template na balak mong pakialaman.
Paano baguhin ang mga setting ng spelling, grammar, at proofing
Nais mong baguhin ang paraan ng paghawak ng Word sa iyong spelling at grammar? Maaari mong ipasadya ang maraming mga setting na nauugnay sa paksang ito.
- Piliin ang File menu
- Mag-click sa Mga pagpipilian .
- Hanapin ang Pagpapatunay tab Pinapayagan kang i-optimize ang iyong karanasan kapag gumagamit ng Word upang matulungan kang mag-type.
- Paganahin o huwag paganahin ang anumang tampok, pagkatapos ay i-click ang OK lang pindutan upang mai-save ang iyong mga pagbabago.
Maaari ka ring makahanap ng mga karagdagang setting para sa mga tampok tulad ng AutoCorrect at AutoFormat sa pamamagitan ng pag-click sa Mga pagpipilian sa AutoCorrect. pindutan

Ang mga tagubilin sa itaas ay magbubukas ng pinto para sa sinumang mausisa tungkol sa maraming setting ng Word. Siyempre, maaari mong suriin ang iba pang mga tab at bintana para sa mas maraming paraan ng pagbabago ng kung paano kumilos ang Word na hindi nabanggit sa itaas.
Huwag matakot na baguhin ang mga bagay sa paligid. Maaari kang laging bumalik sa mga default na setting ng Word. Sundan ang video na ito ni HOWZA upang mabilis na maibalik sa dati ang lahat.
Bukod sa pagbabago ng mga setting sa Word, nakakuha kami ng maraming mga tip sa aming mga blog! Isa na rito ay kung paano mo mabisang mabisamagdagdag o mag-alis ng mga pindutan mula sa mga toolbar sa Opisina.
Kung naghahanap ka para sa isang kumpanya ng software na mapagkakatiwalaan mo para sa integridad at matapat na mga kasanayan sa negosyo, huwag nang tumingin sa malayo kaysa sa . Kami ay isang Microsoft Certified Partner at isang BBB Accredited Business na nagmamalasakit sa pagdadala sa aming mga customer ng maaasahan, kasiya-siyang karanasan sa mga produktong software na kailangan nila. Makakasama namin kayo dati, habang, at pagkatapos ng lahat ng mga benta.
Iyon ang aming 360 Degree Garantiyang. Kaya, ano pa ang hinihintay mo? Tumawag sa amin Ngayon sa +1 877 315 1713 o mag-email sa sales@softwarekeep.com. Gayundin, maaabot mo kami sa pamamagitan ng Live Chat.