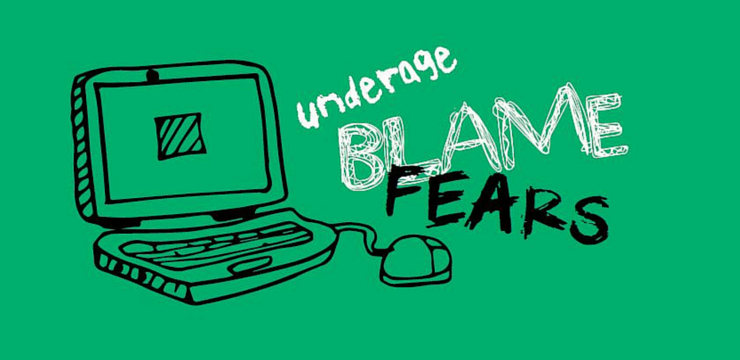Sa mabilis na bilis ng mundo ngayon, lahat tayo ay kailangang i-multitask ang ating buhay at dito makakapakinabang ang pangalawang monitor. Sa opisina kapaligiran, napaka-pangkaraniwan na magkaroon ng isang monitor na nagpapakain ng live na data habang ginagamit ang pangalawang monitor upang pag-aralan at paghiwalayin ang data sa mga spreadsheet. Sa bahay , maaari itong maging talagang maginhawa upang mag-browse sa web sa isang monitor o manuod ng isang pang-edukasyon na video habang kumukuha ng mga tala sa pangalawang monitor.

Kaya kung ano ang mangyayari kapag nakita natin ang hindi nakita ang pangalawang monitor ? Maaari itong maging isang nakakainis na problema na makatagpo kapag sinusubukan mong tapusin ang trabaho sa iyong bahay o tanggapan at hindi makita ng Windows ang pangalawang monitor, ginagawa itong walang silbi. Maraming mga kadahilanan ang error na ito ay maaaring maganap sa Windows 10, ngunit maraming mga paraan upang malutas ang dalawahang monitor na problema sa Windows 10 o ang katulad na pangalawang monitor ay hindi napansin ang isyu ng Windows 7. Sa artikulong ito, nagbabahagi kami ng mga pangunahing hakbang na iniulat ng mga gumagamit upang makuha ang kanilang pangalawang monitor na nakita sa kanilang aparato sa Windows 10.
Paano makukuha ang Windows 10 upang makita ang iyong pangalawang monitor
Ang dahilan kung bakit hindi matukoy ng Windows 10 ang iyong pangalawang monitor na malamang na nauugnay sa isang isyu sa pagmamaneho, na susuriin namin sa ibaba. Gayunpaman, tulad ng lahat ng mga isyu sa iyong aparato sa Windows, ang unang hakbang ay dapat na simpleng i-restart ang iyong laptop o computer! Ang pamamaraang ito ay madalas na ayusin ang mga simpleng isyu sa pagpapakita bilang maraming mga gumagamit ang nag-ulat .
Kung hindi pa rin makita ng iyong aparato ang pangalawang monitor pagkatapos ng pag-restart, malamang na kailangan mong gumawa ng mga hakbang upang maibalik ang display driver. Ang mga gumagamit ng Windows 10 ay maaaring sundin ang mga hakbang sa ibaba upang makita ang isang pangalawang monitor.
- Mano-manong makita ang mga setting ng Monitor
- Rollback driver sa dating naka-install na bersyon
- I-update ang driver para ipakita
- Baguhin ang dalas ng iyong monitor
Paraan 1 - Manu-manong makita ang mga setting ng Monitor
Kung hindi mo pa rin matukoy ang pangalawang monitor sa Windows 10, maaari mong subukang manu-manong makita ang mga setting ng display upang mai-sync sa iyong video card. Ito dapat ang iyong unang pagpipilian dahil ito ang pinakasimpla at nangangailangan ng kaunting dami ng trabaho. Kadalasan beses, ang pinakasimpleng at pinakamadaling solusyon ay ang pinakamahusay na isa! Sundin ang mga hakbang sa ibaba upang subukan ang manu-manong paglutas sa pamamagitan ng Mga Setting.
walang audio output aparato ay naka-install labak na may gubat
- Mag-click sa Magsimula pindutan upang buksan ang Mga setting bintana
- Sa ilalim ng Sistema menu at sa Ipakita tab, hanapin at pindutin ang Tuklasin pindutan sa ilalim ng heading Maramihang Ipinapakita . Ang Windows 10 ay dapat na awtomatikong makakita at iba pang monitor o ipakita sa iyong aparato.
Kung ang mga hakbang sa itaas ay hindi makakatulong sa iyo na makita ang iyong pangalawang monitor sa Windows 10, kung gayon ang iyong problema ay halos tiyak na nauugnay sa iyong video card o graphics card at sa kaugnay na driver. Tingnan ang mga tagubilin sa ibaba para sa pag-update o pag-rollback ng iyong display driver sa Windows 10. Maraming mga gumagamit ng Windows 10 ang nagbabahagi ng pag-update ng driver o paraan ng pag-rollback bilang ang pinaka-malamang na solusyon para sa Windows na hindi nagpapakita ng isang pangalawang monitor.

Paraan 2 - Rollback driver sa dating naka-install na bersyon
Posibleng ang kadahilanan na hindi matukoy ng iyong aparato ang pangalawang monitor na nauugnay sa isang kamakailang na-update na driver ng aparato. Sa ilang mga kaso, ang isang na-update na driver ng display ay maaaring hindi tugma sa iyong pangalawang monitor. Kung na-update mo kamakailan ang iyong display driver, maaaring gusto mong subukan ang mga hakbang sa ibaba upang makita ng iyong aparato ang pangalawang monitor.
- Pindutin Windows Key + X sa iyong keyboard.
- Pumili Tagapamahala ng aparato mula sa mga magagamit na pagpipilian sa bagong window.
- Pumili Ipakita ang Mga Adapter mga setting at palawakin upang makita ang mga magagamit na aparato.
- Mag-right click sa display adapter pagkatapos ay pumili Ari-arian .
- Mag-navigate sa Driver tab
- Pumili Roll Back Driver.
- Hihilingin sa iyo ng Windows na magbigay ng isang dahilan para sa rollback. Piliin ang iyong dahilan pagkatapos ay pindutin Oo .
Sa ilang mga kaso, hindi ka papayagan ng Windows 10 na gamitin ang rollback button. Kung iyon ang kaso, kailangan mong pumunta sa website ng tagagawa upang ma-download ang dating driver para sa pag-install. Ang hakbang na ito ay karaniwang kasing simple ng pag-navigate sa website ng gumawa at paghanap ng kanilang mga driver at seksyon ng suporta. Narito dapat silang magkaroon ng lahat ng kanilang kasalukuyan at nakaraang mga driver na magagamit para ma-download.
Paraan 3 - I-update ang driver para sa pagpapakita
Kung ang pag-iikot sa driver ay hindi malulutas ang isyu sa pagpapakita at hindi pa rin makita ng iyong aparato ang pangalawang monitor, maaaring gumagamit ka ng maling display driver. Maaaring kailanganin mong makuha ang tamang driver para sa iyong video card. Sundin ang mga hakbang sa ibaba upang manu-manong i-update ang iyong graphics card gamit ang Device Manager.
- Pindutin Windows Key + X sa iyong keyboard.
- Pumili Tagapamahala ng aparato mula sa mga magagamit na pagpipilian sa bagong window.
- Pumili Ipakita ang Mga Adapter mga setting at palawakin upang makita ang mga magagamit na aparato.
- Mag-right click sa display adapter pagkatapos ay pumili I-update ang driver .
- Piliin ang pagpipilian upang Awtomatikong maghanap para sa na-update na software ng driver .
- I-restart ang iyong aparato para magkabisa ang mga pagbabago.
Dapat malutas ng bagong driver para sa iyong video card ang isyu sa hindi pagtuklas ng Windows sa iyong pangalawang monitor. Kung ang isang mas bagong driver ay hindi magagamit para sa iyong aparato, pagkatapos ay awtomatikong matutukoy at maa-update ng Windows ang iyong umiiral na driver ng graphics card.
pag-shutdown ng chrome nang mag-isa
Paraan 4 - Baguhin ang dalas ng iyong monitor
Ang rate ng pag-refresh o dalas ng isang monitor ay ang bilis magbago ang imahe. Kung mas mabilis ang rate ng pag-refresh o dalas, mas maraming beses na mag-a-update ang imahe at mas maayos ang hitsura ng imahe, lalo na kapag nanonood ng isang video. Ang bilang ng mga imahe na nagbabago bawat segundo ay sinusukat sa hertz.
Ang kinakailangang dalas ay nakasalalay sa pagpapaandar nito. Ang isang sinehan sa pelikula na may mahabang reel ay tumatakbo sa 24 hertz, habang ang karaniwang mga lumang telebisyon ay tumakbo sa 50-60 hertz. Ang isang tipikal na monitor ng computer ay tumatakbo sa dalas na 60 hertz, ngunit ang pinakabago at pinakadakilang pagpapakita para sa mga layunin sa paglalaro ng video ay tumatakbo nang kasing taas ng 240 hertz! Lalo na ito ay mahalaga sa mundo ng mga online na video game kung saan nakikipagkumpitensya ang mga manlalaro sa bawat isa at kritikal na magkaroon ng pinakamahusay at pinakamadulas na resolusyon ng video upang makakuha ng isang mapagkumpitensyang kalamangan.

Ayon sa ilang mga gumagamit, maaari mong ayusin ang problemang ito sa pamamagitan ng pagbabago ng dalas. Sundin ang mga hakbang sa ibaba upang makilala ng iyong aparato ang iyong pangalawang pagpapakita.
- Buksan ang app na Mga Setting sa pamamagitan ng pagpindot Windows Key + I.
- Kapag bumukas ang app na Mga Setting, mag-navigate sa Sistema ari-arian.
- Mag-scroll pababa sa seksyon para sa Maramihang pagpapakita at piliin Ipakita ang mga katangian ng adapter .
- Kapag ang bago Ari-arian bubukas ang window, hanapin ang tab na Monitor. Itakda ang Rate ng pag-refresh ng screen sa 60 Hertz at mag-click sa Mag-apply pindutan at OK lang upang mai-save ang mga pagbabago.
Dapat mo na ngayong makita ang iyong pangalawang monitor. Ang potensyal na solusyon na ito ay nakasalalay sa posibilidad na ang iyong monitor at graphics card ay hindi naka-sync sa mga tuntunin ng kanilang mga kakayahan sa pagpapakita. Kung iyon ang kaso, pagkatapos ay bawasan ang iyong dalas sa isang mas simpleng setting ng pagpapakita ay maaaring malutas ang iyong problema. Kung hindi man, maaaring kailanganin mong i-upgrade ang iyong video card upang ma-access nang ganap ang iyong mga kakayahan sa monitor.
Pangwakas na Saloobin
Kung ang Windows 10 ay hindi nagpapakita ng iyong pangalawang pagpapakita, ang problema ay malamang na nauugnay sa isang isyu sa pagmamaneho. Sa pamamagitan ng pagsunod sa mga hakbang sa itaas nang magkakasunud-sunod, dapat mong malutas nang mabilis at maginhawa ang karaniwang problema sa iyong sarili sa bahay.
Sa mga araw na ito napaka-pangkaraniwan na gumana nang maraming mga display at hindi karaniwan para sa mga tao na gumamit ng 3 o 4 na pagpapakita nang sabay. Kung sakaling lumakad ka sa isang trading floor sa isang malaking bangko sa alinman sa mga capital sa pananalapi ng mundo, maaari mo ring makita ang ilang mga gumagamit na may 5 o 6 na display! Pinapayagan ng set-up na ito ang mga gumagamit na madaling maraming gawain. Sa kasong ito, nangangahulugan ito na ang isang araw na negosyante ay maaaring subaybayan ang maraming mga puntos ng data na gumagalaw sa merkado habang gumagawa ng split-segundong mga desisyon sa napakalaking halaga ng pera.
nagkaroon ng problema sa pag-reset ng iyong pc windows 10 fix

Gayunpaman, ang paggamit ng maraming mga monitor ay hindi lamang para sa mga uri ng mataas na pinapatakbo na pananalapi. Sa panahon ngayon ng mataas na tulin at dami ng data, ang karamihan sa mga gumagamit ay nangangailangan ng pangalawang monitor para lamang sa pang-araw-araw na paggamit. Halimbawa, kung nagtatrabaho ka mula sa isang tanggapan sa bahay at kailangan na magkaroon ng isang video call sa isang customer o kasosyo sa negosyo, papayagan ka ng isang pangalawang monitor na tumawag habang ibinabahagi mo ang iyong iba pang pagpapakita sa tawag para sa nakalalarawang layunin.
Dahil sa malinaw na mga bentahe ng pagkakaroon ng maraming pagpapakita, kinakailangan na makilala ng Windows ang lahat ng mga monitor na nais mong gamitin nang walang anumang mga isyu. Paminsan-minsan maaari itong maging isang problema lalo na sa mga pag-update na nagaganap sa iyong aparato. Walang dahilan upang mag-alala dahil, tulad ng ipinaliwanag namin sa how-to-guide na ito, medyo simple na mag-troubleshoot at malutas ang isyung ito sa bahay.