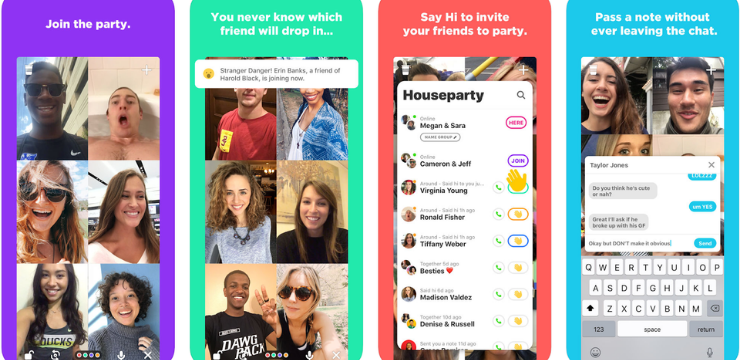Ang Windows Media Player ay isang application na nasa paligid ng maraming taon, at dumaan sa maraming mga pagbabago habang ang system mismo ay lumago at napabuti. Gayunpaman, hindi ito nangangahulugan na ang lahat ng mga error ay tinanggal mula sa software. Maraming mga gumagamit ang tumatakbo sa error code 0xc00d5212 kapag sinusubukang i-play ang isang .avi file sa Windows Media Player.

Alamin kung paano i-troubleshoot ang error na 0xc00d5212 sa Windows Media Player sa pamamagitan ng pagbabasa ng aming sunud-sunod na gabay sa ibaba. Hindi kailangang maging isang tekniko upang ayusin ang mga bagay - kahit na walang background sa mga computer, maaari mong sundin ang aming mga tagubilin upang mapupuksa ang pesky error at tangkilikin muli ang iyong mga video.
Paraan 1. I-update ang iyong driver ng display adapter
Sa ilang mga kaso, ang isang hindi napapanahong driver ng adapter ng display ay maaaring maging sanhi ng mga isyu sa pag-playback ng video. Maaari itong humantong sa pagpapakita ng Windows Media Player ng kilalang 0xc00d5212 error code.
Manu-manong i-update ang driver ng display adapter
- Suriin ang uri ng graphics card na ginagamit mo:
- pindutin ang Windows at R mga susi sa iyong keyboard nang sabay. Dadalhin nito ang Takbo kagamitan.

- I-type dxdiag nang walang mga panipi, at pindutin ang OK lang pindutan Ito ang shortcut upang maabot ang tool na DirectX Diagnostics, na nagbibigay-daan sa iyo upang tingnan ang impormasyon tungkol sa iyong system.
- Lumipat sa Ipakita tab

- Sa ilalim ni Aparato , tandaan ang pangalan at tagagawa ng iyong graphics card.
- pindutin ang Windows at R mga susi sa iyong keyboard nang sabay. Dadalhin nito ang Takbo kagamitan.
- Pumunta sa website ng kaukulang tagagawa, at pagkatapos ay mag-navigate sa kanilang pahina sa pag-download. Narito ang ilan sa mga pinaka-karaniwang web page ng mga tagagawa kung saan mahahanap mo ang mga pag-download ng driver:
- Hanapin ang modelo ng iyong graphics card gamit ang mga ibinigay na tool sa paghahanap, at i-download ang pinakabagong driver.

- I-download at i-install ang pinakabagong driver sa pamamagitan ng pag-double click sa na-download na file at sundin ang mga tagubilin sa screen. Maaaring ma-prompt ka upang i-restart ang iyong aparato.
Tandaan : Palaging tiyakin na palagi kang nagda-download at nag-i-install ng tamang driver na tumutugma sa iyong graphics card. Kung hindi ka sigurado, subukang maghanap sa Google, o makipag-ugnay sa serbisyo sa customer ng iyong tagagawa.
Matapos i-update ang iyong mga driver, suriin kung nagagawa mong i-play ang video file sa Windows Media Player.
Awtomatikong i-update ang driver ng display adapter
- pindutin ang Windows at R mga susi sa iyong keyboard nang sabay. Dadalhin nito ang Takbo kagamitan.
- I-type devmgmt.msc nang walang mga panipi, at pindutin ang OK lang pindutan Dadalhin ka nito sa window ng Device Manager.

- Palawakin ang Ipakita ang mga adaptor seksyon sa pamamagitan ng pag-click sa arrow icon sa kaliwa.

- Mag-right click sa iyong kasalukuyang driver, at pagkatapos ay piliin ang I-update ang driver pagpipilian

- Mag-click sa Awtomatikong maghanap para sa na-update na software ng driver upang payagan ang Windows 10 na awtomatikong i-update ang iyong driver.
Paraan 2. I-install ang K-Lite Codec
Kung nawawala sa iyo ang isang codec, hindi ka maiiwasang magkaroon ng mga isyu kapag sinusubukang maglaro ng mga video file. Sa kabutihang palad, ang pag-aayos ay simple: ang kailangan mo lang gawin ay i-install ang K-Lite codec.
- Mag-navigate sa Pag-download ng K-Lite Codec Pack pahina sa Gabay sa Codec.

- Mag-click sa Mag-download ng Batayan link
- Buksan ang file na na-download mo lamang at sundin ang mga tagubilin sa screen upang mai-install ang codec pack.
Paraan 3. Ayusin ang mga isyu sa Registry sa CCleaner
Maraming mga gumagamit ang nag-ulat na ang isyu sa Windows Media Player na hindi nagpe-play .avi mga file ng video ay nagmula sa mga maling tala ng Registry. Ang pinakamadaling paraan ng paglilinis ng iyong pagpapatala ay sa pamamagitan ng pag-install at paggamit ng isang freeware application na tinatawag na CCleaner.
- I-download ang CCleaner sa pamamagitan ng pag-click dito . Ito ang opisyal na website, nangangahulugang ang lahat ng mga pag-download ay ligtas mula sa anumang malware.
- Mag-click sa file ng pag-setup na na-download mo lamang upang ilunsad ang wizard sa pag-install. Sundin lamang ang mga tagubilin sa screen upang mai-install ang CCleaner sa iyong aparato.
- Ilunsad ang CCleaner gamit ang isang nilikha na shortcut o ang search bar.

- Una, piliin Mas malinis mula sa kaliwang panel. I-click lamang ang asul Patakbuhin ang Mas Malinis icon upang simulan ang proseso. Bilang pagpipilian, maaari mong i-uncheck ang anumang mga pagpipilian na hindi mo nais na tanggalin bago simulan ang paglilinis.
- Maghintay hanggang makumpleto ang paglilinis, pagkatapos ay lumipat sa Pagpapatala tab

- I-click ang I-scan para sa mga isyu pindutan at hintayin ang CCleaner upang makilala ang anumang mga error sa Registry. Kung may anumang mga isyu na natagpuan, mag-click sa Ayusin ang mga napiling isyu .

- Mahalaga : piliin ang Oo kapag sinenyasan upang gumawa ng isang backup ng iyong Registry. Dapat kang laging magkaroon ng isang backup upang maibalik ang iyong mga nakaraang halaga kung may mali sa proseso ng paglilinis.
- Mag-click Ayusin ang Lahat ng Napiling Isyu upang mabilis na malutas ang iyong mga isyu sa Registry, o isa-isang suriin ang bawat problema gamit ang mga arrow sa kaliwa.

- I-restart ang iyong computer
Paraan 4. I-convert ang .avi video sa ibang format ng file
Kung ang format ng video ay hindi mahalaga sa iyo, subukang i-convert ang iyong .avi file sa isang iba't ibang format na maaaring i-play. Upang magawa ito, gagamit kami ng isang libreng website. Gayunpaman, pinapayagan ka ng mga premium na application ng mas malaking pagpipilian ng mga format, mas mabilis na pag-convert, at may kakayahang mag-convert ng mga file nang offline.
- Mag-navigate sa:

- Mag-click sa Pumili ng Mga File pindutan, pagkatapos ay piliin ang video file na hindi nagpe-play sa Windows Media Player.
- Gumawa ng anumang mga pagbabago na nais mo sa ratio ng aspeto, paglutas ng video, at rate ng frame.

- Nasa Piliin ang video codec drop-down na menu, piliin ang h.264 (default) upang i-convert ang iyong video sa isang .mp4 file. Kung ang isang ibang format ng file ay mas nais, maaari mong gamitin ang iba pang mga codecs.
- Mag-click sa Simulan ang conversion pindutan upang i-convert ang iyong video.
Paraan 5. Gumamit ng ibang media player
Wala namang gumana? Marahil ay oras na upang subukan ang isang bagong media player. Kung hindi ma-play ng Windows Media Player ang iyong video, inirerekumenda namin ang pagpili ng ibang solusyon ng third-party upang matapos ang trabaho.
Ang aming nangungunang pinili para sa pinakamahusay na media player para sa Windows 10 ay ang VLC Player. Ito ay may kasamang maraming mga tampok upang gawing mas mahusay ang iyong karanasan sa pagtingin. Maaari mong i-download ito nang libre mula sa Organisasyon ng VideoLAN .
Pangwakas na saloobin
Kung kailangan mo ng karagdagang tulong sa Windows 10, huwag mag-atubiling makipag-ugnay sa aming koponan sa serbisyo sa customer, na magagamit 24/7 upang tulungan ka. Bumalik sa amin para sa mas maraming impormasyon na lahat ng mga artikulo na nauugnay sa pagiging produktibo at modernong teknolohiya!
Nais mo bang makatanggap ng mga promosyon, deal, at diskwento upang makuha ang aming mga produkto para sa pinakamahusay na presyo? Huwag kalimutang mag-subscribe sa aming newsletter sa pamamagitan ng pagpasok ng iyong email address sa ibaba! Makatanggap ng pinakabagong balita sa teknolohiya sa iyong inbox at maging unang mabasa ang aming mga tip upang maging mas produktibo.
Baka gusto mo din
> Nawala ang Container ng Nvidia Telemetry: Paano Mag-ayos ng Error Code 0x0003
> Paano Ayusin ang Error Code 0x800704cf sa Windows
> Ano ang Mga Pag-aayos ng Windows Setup?