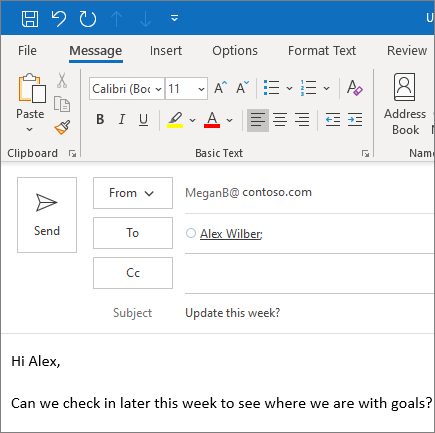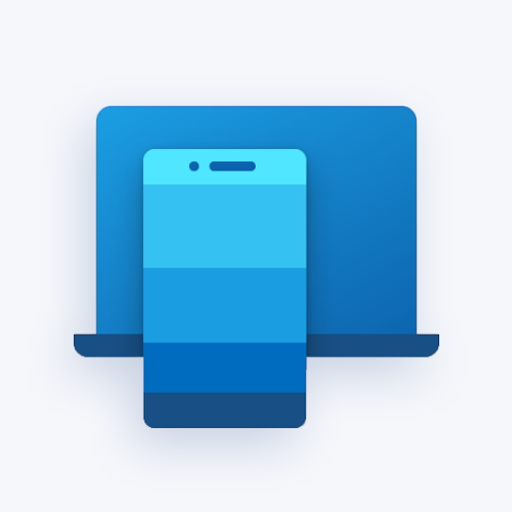Habang ina-upgrade ang isang system sa macOS Catalina nagdadala ng mga bagong tampok sa talahanayan, ginugusto ng ilang mga gumagamit na manatili sa mga mas lumang bersyon ng system para sa iba't ibang mga kadahilanan. Hayaan itong maging pare-pareho, pamilyar, o simpleng ayaw na dumaan sa abala ng isang mahabang pag-update. Hindi mahalaga kung ano ang iyong pangangatuwiran, madali mong maitago ang macOS Catalina i-update mula sa window ng Pag-update ng Mac Software at tapusin na ang mga pag-update sa pag-update.
nvidia telemetry client nabigo upang i-install

Apple ay kilalang nananatili sa mga pag-update ng software at system, maraming mga bagong tampok ang naidagdag habang umuusbong ang macOS system. Halimbawa, Katherine may kasamang mga app tulad ng TV na pumapalit sa mga tampok mula sa iTunes at hinayaan kang gumamit Apple TV + mga suskrisyon. Ang kumpanya ay naglalabas ng mga libreng pag-update para sa macOS nang regular, ngunit ang mga pag-update na ito ay hindi nagustuhan ng lahat.
Nakatuon ang artikulo ngayong araw sa pag-aalis ng macOS Cataline update mula sa iyong window ng Pag-update ng Software, ganap na patayin ang mga notification sa pag-update.
Babala! Ang pag-o-off sa mga notification sa pag-update ng software ay maaaring magdulot sa iyo ng napalampas na mahahalagang pag-update ng macOS tulad ng mga patch ng seguridad.
Bilang karagdagan, inirerekumenda namin ang paggawa ng isang Machine sa Oras backup ng iyong system bago magpatuloy sa gabay sa ibaba. Ang paglikha ng isang backup ay titiyakin na kahit na magkaroon ka ng isang error sa panahon ng proseso, maaari mong ibalik ang iyong system.
Paano ititigil ang mga paalala ng macOS Catalina
Upang i-off ang mga tuloy-tuloy na notification sa pag-update, gagamitin namin utos ng terminal . Katulad din ng Command Prompt sa mga system ng Windows, ang terminal Pinapayagan ang mga gumagamit ng Mac na baguhin kung paano kumilos ang system sa pamamagitan ng code na tulad ng script.
Upang maayos na patayin ang macOS Catalina mga paalala, dapat mong sundin ang bawat hakbang. Siguraduhin na hindi gumawa ng anumang mga pagkakamali sa pagta-type kapag pumapasok sa mga utos, at nagpapatupad lamang ng mga utos na ipinapakita sa aming gabay.
- Mag-click sa Apple logo sa kaliwang sulok sa itaas ng iyong screen, pagkatapos ay piliin ang Mga Kagustuhan sa System .

- Mag-click sa Pag-update ng Software pindutan, pagkatapos ay mag-click Advanced . Bubuksan nito ang isang drop-down na menu na may mga pagpipilian.
- Tiyaking i-uncheck ang mga sumusunod na pagpipilian, pagkatapos ay mag-click OK lang :
- Suriin para sa Mga Update
- Mag-download ng Mga Bagong Update Kapag Magagamit
- I-install ang Mga Update sa macOS
Maaari mong isara ang window ng Mga Kagustuhan sa System ngayon.

- Susunod, buksan ang Tagahanap folder mula sa iyong menu bar at piliin Mga Aplikasyon mula sa menu sa kaliwang bahagi ng window.
- Mag-scroll pababa hanggang makita mo ang Mga utility folder. I-double click upang buksan ito, pagkatapos ay ilunsad ang Terminal aplikasyon.

- I-type o kopyahin at i-paste ang sumusunod na utos sa Terminal, pagkatapos ay pindutin ang bumalik ka susi sa iyong keyboard upang maisagawa ito:
sudo softwareupdate --ignore 'macOS Catalina'

- Kapag na-prompt, ipasok ang admin password upang makumpleto ang pagbabago. Maaari kang tumigil dito kung masaya ka sa kasalukuyang mga resulta, gayunpaman, makikita mo pa rin ang pulang badge sa tabi ng icon ng Mga Kagustuhan sa System na sumisenyas ng isang bagong pag-update.
- Kung nais mong alisin ang pulang badge, ipasok ang sumusunod na utos at ipatupad ito kasama ang bumalik ka susi:
ang mga default ay sumulat ng com.apple.systempreferences AttentionPrefBundleIDs 0

- Susunod, i-restart ang dock nang hindi nakakaapekto sa natitirang bahagi ng iyong system gamit ang sumusunod na utos: killall Dock

Tandaan na pagkatapos makumpleto ang gabay sa itaas, kailangan mong iwasan ang pagbubukas ng Pag-update ng Software tab sa loob ng iyong Mga Kagustuhan sa System . Ang pagbubukas ng tab ay ang manu-manong pag-trigger para sa isang pag-update ng tseke, na ibabalik ang pulang bilog na nagsisenyas kapag may magagamit na isang bagong update.
ethernet cable hindi kilalang network windows 10
Paano gawing magagamit muli ang pag-update ng macOS Catalina
Kung nagbago ang iyong isip at nais mong magkaroon ng macOS Catalina mga pag-update pabalik, mayroong tatlong mga paraan upang maibalik ang mga ito. Pumunta sa alinmang pamamaraan ang pinaka maginhawa para sa iyo - lahat sa kanila ay hahantong sa parehong kinalabasan, ngunit magsilbi sa mga pangangailangan at kakayahan ng iba't ibang mga gumagamit.
Ibalik ang isang backup

Kung sinunod mo ang aming payo sa babala sa simula ng artikulo, dapat kang magkaroon ng isang magagamit Machine sa Oras backup na nakahiga sa paligid ng iyong system bago mo ginawa ang mga pagbabago upang maitago ang macOS Catalina update Maaari mong ibalik ang backup na ito - o anumang iba pang magagamit na backup, - sa pamamagitan ng pagsunod sa mga susunod na hakbang.
hindi nahanap ang boot device windows 10
- Mag-click sa Apple logo sa kaliwang sulok sa itaas ng iyong screen, pagkatapos ay piliin ang I-restart .
- Habang nagsisimula ang iyong computer, sabay-sabay na hawakan ang utos + R mga susi. Dapat ka nitong dalhin diretso sa macOS Mga utility .
- Pumili Ibalik mula sa Time Machine Backup mula sa mga pagpipilian at sundin ang lahat ng mga tagubilin sa screen upang maibalik ang iyong nais na backup.
- Hintaying matapos ang iyong computer sa pagpapanumbalik ng backup at payagan itong mag-restart. Ang iyong mga pag-update ay dapat na ibalik ngayon.
Gamitin ulit ang Terminal

Maaari mong agad na ibalik ang iyong macOS Catalina i-update ang mga abiso sa pamamagitan ng paggamit ng parehong terminal na naka-off mo ang mga ito. Narito ang lahat ng kinakailangang mga hakbang upang magawa ito.
- Susunod, buksan ang Tagahanap folder mula sa iyong menu bar at piliin Mga Aplikasyon mula sa menu sa kaliwang bahagi ng window.
- Mag-scroll pababa hanggang makita mo ang Mga utility folder. I-double click upang buksan ito, pagkatapos ay ilunsad ang Terminal aplikasyon.
- I-type o kopyahin at i-paste ang sumusunod na utos sa Terminal, pagkatapos ay pindutin ang bumalik ka susi sa iyong keyboard upang maisagawa ito:
sudo softwareupdate --reset-balewalain

- Ipasok ang password ng admin at mag-navigate sa Mga Kagustuhan sa System > Pag-update ng Software upang makita muli ang pag-update ng macOS Catalina.
Mano-manong i-download ang macOS Catalina update

Maaari mo ring ibalik ang mga update sa macOS Catalina sa pamamagitan ng manu-manong pag-download ng bagong bersyon mula sa Mac App Store. Ito ay isang simpleng proseso na nangangailangan lamang ng mga sumusunod na hakbang.
- Mag-navigate sapahina ng macOS Catalina sa Mac App Store, pagkatapos ay mag-click sa asul Kunin mo pindutan upang simulan ang pag-update.

- Ito ang magpapalitaw sa Pag-update ng Software bubukas ang window, kasama ang macOS Catalina update na lalabas muli.
- I-update sa pamamagitan ng pag-click sa I-update Ngayon pindutan

Inaasahan namin na maipakita sa iyo ng artikulong ito kung paano alisin o itago ang macOS Catalina update mula sa window ng Pag-update ng Software. Masiyahan sa paggamit ng iyong computer nang walang paulit-ulit na mga abiso at paalala tungkol sa pagbabago sa isang mas bagong bersyon ng iyong system.