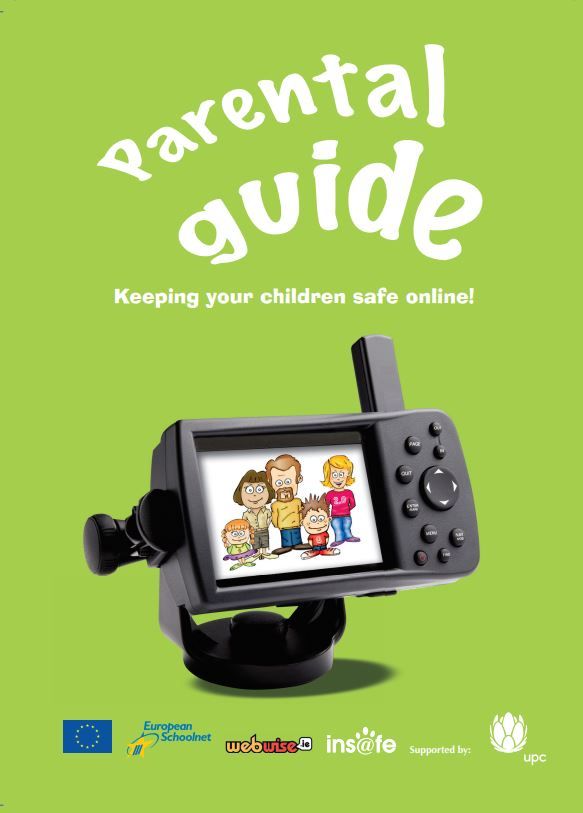Pag-troubleshoot ang pag-install ng iyong bagong pagbili ng Microsoft Office for Home 2013, 2016, o 2019 ay maaaring malutas sa pamamagitan ng pagsunod sa mga hakbang na umaangkop sa iyong isyu sa ibaba.
Ang opisina para magamit sa bahay ay maaaring mabili bilang a isang beses pagbili o maaari itong maging bahagi ngOpisina 365subscription. Minsan ay makakagawa ito ng pagkakaiba sa iyong proseso ng pag-install.
Opisina para sa Tahanan
Ang iyong Opisina para sa isang produktong bahay ay maaaring naka-log in gamit ang iyong personal na account sa Microsoft. Ang mga application na magagamit sa iyo ay mag-iiba depende sa uri ng package na iyong natanggap.
- Mga Subscription sa Opisina 365: Kasama ang kumpletong naka-install na mga application ng Opisina, maaari kang pumili sa pagitan ng Opisina 365 Home, Opisina 365 Personal, at Office 365 University.
- Isang beses na Pagbili ng Opisina 2013, 2016, o 2019: Kung pinili mo ang Office 2013, 2016, o 2019 bilang a isang beses na pagbili package, makukuha mo ang kumpletong naka-install na mga application ng Opisina sa ilalim ng isa sa mga sumusunod na bersyon: Opisina ng Bahay at Mag-aaral, Opisina ng Bahay at Negosyo, o Propesyonal sa Opisina.
- Ang mga aplikasyon bilang Mga Pagbili ng Isang Oras para sa Opisina 2013, 2016 o 2019: Kung hindi mo nais na magkaroon ng hinirang na package pakikitungo o lahat ng mga aplikasyon, magagawa mong i-install indibidwal na mga application upang bumuo ng iyong sariling suite.
Ang lahat ng mga sumusunod na application ay magagamit para sa isang isang beses na pagbili: Salita, PowerPoint, Excel, Outlook, OneNote, Publisher, Project, Access, at Visio .
Paano muling mai-install ang Microsoft Office
Kung nakatanggap ka kamakailan ng isang bagong computer, o nais lamang na ilipat ang iyong mga programa sa Opisina sa ibang computer, kakailanganin mong tandaan ang sumusunod:
- Mga Subscription sa Opisina 365 : Inirerekumenda na ikaw i-deactivate at i-uninstall ang nakaraang software sa unang PC o Mac. Gayunpaman, huwag kalimutan na kung gumagamit ka Opisina 365 Bahay, pinapayagan ka ng pagbili na mai-install ang software hanggang sa 5 mga PC o Mac.
- Opisina ng One-Time na Pagbili : Dahil maaari mo lamang mai-install ang Office sa isang solong PC o Mac, kakailanganin mong sundin ang proseso ng paglipat para sa paglipat ng programa sa isang bagong computer.Opisina 2016at 2013 ay maaaring ilipat sa isang bago o ibang computer kung ang isang pagkabigo sa hardware ay nakaranas.
Mag-sign in sa Opisina sa https://www.office.com/signinkasama ang Microsoft account na ginamit mo upang bumili at mai-install ang software. Nang sa gayon muling i-install ang Office sa iyong bagong aparato, kakailanganin mong sundin ang mga hakbang sa pag-install para sa iyong bersyon ng Opisina.
Pag-install muli ng Opisina: I-install muli ang Opisina 2019 o I-install muli ang Office 2013 o 2016
Paano ko maaayos ang pag-install ng opisina?
Ang nakakasalubong na mga isyu habang nag-i-install ng isang bagong programa ay maaaring maging nakakabigo. Gayunpaman, ang isa sa pinakamadaling pag-aayos para sa problemang ito ay maaaring maging simple pag-restart ang iyong computer at simulang muli ang proseso ng pag-install.
Kung hindi nito maaayos ang problema, kakailanganin mo i-uninstall ang Office ganap bago subukang muling i-install muli ang Office.
Madaling I-uninstall ang Pag-ayos ng Opisina
- Hanapin at i-download at i-install ang Tanggalin ang tool sa suporta ng tanggapan sa pamamagitan ng kanilang website. Pagpasensyahan mo Ang tool na ito ay maaaring tumagal ng ilang minuto upang ma-download, ngunit magbubukas ito I-uninstall ang window ng Office pagkatapos ng pag-install.
- Sa ibaba, may mga hakbang na kakailanganin mong sundin depende sa kung anong web browser ang iyong ginagamit:
Chrome: Tumingin sa ibabang kaliwang bahagi ng iyong browser window at mag-right click sa SetupProd_offScrub.exe kahon at pagkatapos ay piliin Buksan mula sa menu.
Internet Explorer: Tumingin sa ilalim ng window ng iyong browser at piliin ang pagpipilian Takbo upang ilunsad ang SetupProd_OffScrub.exe
Firefox: Ang Firefox ay mag-pop-up ng isang bagong window para sa iyo, piliin Magtipid File Pagkatapos nito, kakailanganin mong tumingin sa kanang-itaas na bahagi ng window upang makita ang mga arrow ng mga menu ng pag-download. I-click ito at piliin SetupProd_Off_Scrub.exe
- Piliin kung aling bersyon ng Opisina ang nais mong i-uninstall bago mag-click Susunod .
- Ang mga natitirang screen ay lilitaw na may mga senyas para sa iyong sundin. Sundin ang mga senyas na iyon, at pagkatapos ay i-restart ang iyong computer kapag magagamit ang opsyong iyon.
- Kapag ang iyong computer ay nakabukas muli at tumatakbo, ang tool sa pag-uninstall ay awtomatikong magbubukas upang payagan kang sundin ang huling natitirang hakbang para sa pag-uninstall. Tulad ng dati, sundin ang mga senyas.
- Kapag na-prompt, piliin ang bersyon ng Opisina na nais mong i-install o muling i-install at isara ang uninstall tool.
Kung nagkakaproblema ka pa rin sa pag-uninstall ng Office, maaari mong subukang muli gamit ang isang offline installer. Gayunpaman, bago pumunta sa rutang iyon, suriin upang matiyak na natutugunan ng iyong computer ang lahat ng kinakailangang mga kinakailangan ng system para sa mga programa sa Opisina na nais mong i-install.
Mangyaring tandaan na hindi mo mai-install ang mga application ng Office sa mga computer na nagpapatakbo ng Windows XP o Windows Vista.
Ang Windows Vista at Windows XP Operating System ay Hindi Natutugunan ang Mga Kinakailangan ng System para sa Opisina
Ang Office 2013 o 2016 ay hindi mai-install sa isang computer na tumatakbo alinman sa mga ito operating system dahil hindi nila natutugunan ang mga kinakailangan. Makakatanggap ka ng isang mensahe ng error kung susubukan mong i-install.
Opisina Onlineay isang kahanga-hangang pagpipilian para sa mga na ang system ay hindi nakakatugon sa mga kinakailangan upang mai-install ang Opisina.
Maaari bang mai-install ang Opisina sa isang Chromebook?
Hindi . Gayunpaman, maaari mong magamit ang mobile app mga bersyon ng Office sa iyong Chromebook.
Paano kung Hindi mo Nais Na-install ang Lahat ng mga Aplikasyon sa Opisina?
Para sa Office 2013 at 2016, gagawin ang pag-install ng Office awtomatikong i-install lahat ng mga application nang sabay-sabay na nasa pakikitungo sa pakete para sa iyong tukoy na produkto ng Opisina.
Nangangahulugan ito na hindi mo maaaring ipasadya kung aling mga application ang nais mong mai-install. Sa kasamaang palad, nangangahulugan din ito na hindi mo magagawa tanggalin ang mga indibidwal na application sabay ang Pag-install ng package ng opisina ay kumpleto.
Kaya mo alisin ang mga shortcut na lilitaw sa iyong desktop para sa mga aplikasyon ng Office na alam mong hindi mo mailalagay.
Paano kung Gusto mo ng isang Application na Hindi Kasama sa Iyong Pakete?
Sa kabaligtaran ng isyu sa itaas, maaari mong mapagtanto na mayroong isang karagdagang aplikasyon ng Opisina na hindi kasama sa iyong pakikitungo sa pakete, mayroon kang pagpipilian upang gumawa ng isang stand-alone na isang beses na pagbili ng mga produktong iyon.
Pumunta lamang sa Website ng tanggapan at maghanap para sa tukoy na produkto na gusto mo at sundin ang mga hakbang para sa pagbili at pag-install.
Pag-troubleshoot sa Pag-install ng Microsoft Office para sa Home 2013, 2016, at 2019
Pagdating sa pag-install Microsoft Office for Home 2013, 2016 , at 2019 , mayroong isang bilang ng mga isyu na maaaring potensyal na magkaroon. Nakakatulong malaman kung ano ang mga isyung ito ay maaaring bago mangyari at upang malaman kung paano ito maiiwasan.
Kung nais mong malaman kung paano malutas ang mga isyu na maaaring mangyari kapag nag-install ng Microsoft Office for Home, pagkatapos ay patuloy na basahin.
paano i-on acceleration mouse off
Pag-install ng Microsoft Office sa isang drive maliban sa C: drive
Sa kasamaang palad, hindi karaniwang imposibleng i-install ang Office sa isang drive maliban sa C: drive . Ito ay sapagkat ang Microsoft ay karaniwang naka-install sa system operator kung saan matatagpuan ang iyong operating system. Karaniwan itong nangyayari C: drive.
Ang pag-install ng 64-bit na bersyon ng Office sa halip na i-install ang 34-bit na bersyon
Kung kasalukuyan kang mayroon o gumagamit ng naka-install na 34-bit na bersyon, maaari kang makakuha ng isang mensahe ng error kung bigla mong subukang i-install ang 64-bit na bersyon . Darating ang parehong kinalabasan kung sinubukan mong i-install ang 32-bit na bersyon kapag mayroon ka ng 64-bit na bersyon .
Sa halip, kung mayroon kang isang bersyon at magpasya na nais mo ang isa pa, kailangan mo i-uninstall ang bit na bersyon na hindi mo na gusto at pagkatapos ay muling i-install ang isa na nais mo sa halip.
Pag-install ng Microsoft Office sa pamamagitan ng Microsoft HUP
Kung ikaw ay isang miyembro ng isang samahan na nag-subscribe saPrograma sa Paggamit ng Bahayo HUP, pagkatapos ay makakahanap ka ng impormasyon sa kung paano bumili at mai-install ang Opisina sa I-install o muling i-install ang Office Microsoft HUP.
Kung mag-aaral ako, paano ko mai-install ang Microsoft Office?
Kung ikaw ay isang mag-aaral o guro, ang unang bagay na dapat mong hanapin ay isang pagpipilian upang mai-install ang Microsoft Office sa pamamagitan ng iyong institusyon . Kung hindi mo ito nakikita bilang isang pagpipilian, dapat mo ring makita kung karapat-dapat ka Opisina 365 Edukasyon.
Isasama ang package na ito Excel, Word, Powerpoint, at OneNote . Ang kailangan mo lamang magsimula ay isang wastong email address ng paaralan.
Mga kilalang isyu na umiiral sa loob ng Office at Windows 10
- Ang mga dokumento ng tanggapan ay mabagal na nagbubukas kasunod ngWindows 10 Update ng Mga Tagalikha ng Taglagas : Sa pag-update na ito, mayroong isang aktibong antivirus produkto na magagawang i-scan nang pabago-bago ang mga dokumento ng Opisina sa pamamagitan ng produktong Antivirus upang makilala mapanganib na mga dokumento na nakakubli sa nakakahamak na nilalaman sa pamamagitan ng paggamit ng mga diskarte tulad ng dokumento naka-encrypt
Ang proseso ng pag-scan na ito ay kasalukuyang nangyayari sa lahat ng mga bersyon ng mga dokumento ng Opisina at maaaring magresulta sa pagkaantala ng hanggang isang segundo o higit pa bawat dokumento.
- Hindi mo mahanap ang mga application ng Office kasunod sa pag-upgrade sa Windows 10: Hindi tulad ng kung paano ito na-set up sa nakaraan, hindi pin ng Windows 10 ang lahat ng mga Windows app sa Magsimula menu o ang Taskbar bilang default. Sa kabila ng katotohanang ito, mayroon pa ring ilang mga paraan upang hanapin at buksan ang mga aplikasyon ng Opisina mula sa Magsimula screen at taskbar sa Windows 10.
- Paano Mag-upgrade sa Windows 10 sa isang bagong aparato na may kasamang Office 365: Kung kakabili ka lamang ng isang bagong aparato na may kasamang Office 365, dapat mong tingnan ang pag-install ng Opisina bago mo isipin ang tungkol sa pag-upgrade sa Windows 10.
- Kung paano ayusin hindi mai-print pagkatapos ng pag-update ng Windows 10 : Upang malutas ang isyung ito, maaaring kailanganin mong i i-install ang mga bagong driver para sa iyong printer . Dapat mo ring subukang patakbuhin ang troubleshooter sa pag-print upang maayos ang isyu.
Isang hindi sinusuportahang error sa operating system
Ang partikular na error na ito ay maaaring lumitaw kung may mali pagkatapos mong mapili ang I-install pindutan mula sa office.com/myaccount . Ang error na ito ay maaaring lumitaw sa maraming mga kadahilanan, tulad ng:
- Gumagamit ka ng isang PC at sinusubukan mong i-install ang bersyon ng Mac ng isang isang beses na pagbili ng Opisina. Kasama rito ang Office Home at Student. Ang isa pang isyu ay maaaring sinusubukan mo ang bersyon ng PC ng Office sa isang Mac.
- Sinusubukan mong i-install ang Microsoft Office sa isang mobile device. Kasama rito ang mga aparato tulad ng Mga iPad, iPhone, o Chromebook . Hindi ito gumagana dahil ang pindutan ng pag-install magagamit iyon pagkatapos mag-sign in sa office.com ay mag-download ng bersyon ng Opisina na nilalayon lamang na tumakbo sa isang PC o Mac.
- Sinusubukan mong mai-install ang desktop na bersyon ng Office Windows XP o Vista na mga hindi sinusuportahang operating system.
Ang Microsoft Office ay nagtatagal upang mai-install
Kung ang Office ay tumatagal upang mai-install sa iyong aparato, maaaring ito ay dahil ikaw ay nasa isang mabagal na koneksyon.
SA Error sa KERNEL32.dll nangyayari kapag sinusubukan mong i-install ang Opisina at iba pang mga isyu sa system
Maaaring lumitaw ang error na ito kung sinusubukan mong i-install ang Office sa isang computer na tumatakbo sa alinman sa Windows XP o Windows Vista. Ang lilitaw na mensahe ng error ay magsasabi ng pabago-bagong aklatan KERNEL32.dll hindi matatagpuan.
Ang dahilan para dito ay dahil ang mga mas bagong bersyon ng Office ay hindi suportado sa iba't ibang mga bersyon ng Windows. Mayroong maraming mga bagay na dapat mong gawin kapag tinitingnan ang mga isyu. Una, suriin kung natutugunan ng iyong computer ang minimum na mga kinakailangan ng system para ma-install mo ang Opisina.
Kung hindi ka sigurado sa aling operating system ang mayroon ka, tingnan mo Aling Windows Operating system ang pinapatakbo ko? Kung hindi ma-install ng iyong computer ang buong bersyon ng Office para sa desktop dahil hindi nito natutugunan ang mga kinakailangan ng system, maaari mong subukang gamitin ang Office Online sa browser ng iyong system.
Ang pindutang I-install ay hindi nag-i-install ng Opisina
Una, tingnan upang makita kung ang pindutang Mag-install ay naka grey out. Kung ito ang kaso, maaaring napaso ang iyong subscription sa Office 365 at kailangan mo itong i-renew.
Nakakakuha ka ng Dapat kang maghintay upang mai-install ang mensahe ng error sa Office 2016
Kung hindi mo pa nai-updateOpisina 2013sa pinakabagong bersyon o mayroon kang isang nakapag-iisang 2013 application na kasama na sa mas bagong mga aplikasyon ng Office 2016, pagkatapos ay maaari mong makuha ang mensahe ng error na ito.
Kung nakakonekta ka sa isang Exchange 2007 mailbox na umabot sa katapusan ng buhay sa Abril 11, 2017, kung gayon baka gusto mong isaalang-alang ang pananatili Office 2013 hanggang sa mag-upgrade ka mula sa Exchange 200
Mga Mensahe ng Error habang ini-install ang Opisina
Napagpasyahan mong bumili at mag-install ng Opisina para sa iyong aparato. Sa proseso, napansin mo na an mga mensahe ng error na pop pataas sa screen.
Ang mensahe ng error na ito ay maaaring kasama ng isang numero o magkakaroon ng isang paglalarawan na ipaalam sa iyo kung ano ang error. Sa ibaba, maaari mong malaman ang tungkol sa iba't ibang mga uri ng mga error na maaaring nakasalamuha mo kapag nag-install ng Opisina.
Humihingi kami ng paumanhin, ngunit hindi namin masimulan ang pag-install ng iyong Opisina. Ang isa pang pag-install ay isinasagawa, mangyaring subukang muli sa ibang pagkakataon., Na nakilala rin bilang 0-1018 kapag nag-i-install ng Opisina.
Kung makaharap mo ito maling mensahe kapag sinusubukan i-install ang Opisina , nangangahulugang mayroon kang iba Ang pag-install ng Office, pag-update, o pag-uninstall na tumatakbo bago ka magpasya na i-install ang Office .
Tumingin sa iyong Windows system tray upang makita kung mayroong an Icon ng tanggapan doon at mag-click dito upang suriin ang pag-unlad ng pag-install. Kung napansin mong tumatakbo na ang isang pag-install, hayaan mo ito tapusin bago mo simulan ang iyong pag-install sa Opisina.
Gayunpaman, kung hindi mo hahanapin ang icon ng Opisina sa iyong system tray, alisin ang Office sa madaling ayusin ang tool at muling i-install ito.
Error Code 30143-37 habang ini-install ang Office
Kung at kailan ka makakakuha error 30143-37 kapag ina-upgrade ang Office 2013 sa Office 2016, gugustuhin mong i-uninstall ang Office at pagkatapos ay i-install muli ito. Sundin ang mga hakbang sa ibaba para sa proseso ng pag-install:
- Para sa Edge / Internet Explorer, mag-click sa Takbo sa ilalim ng window ng browser upang ilunsad ang SetupProd_OffScrub.exe. Para sa Chrome, mag-right click SetupProd_OffScrub.exe sa ibabang kaliwang sulok ng browser at piliin Buksan . Para sa Firefox, mag-click sa I-save ang File mula sa pop-up window na makikita mo sa sandaling mag-click ka Mag-download sa pamamagitan ng website ng Office. Pagkatapos piliin ang arrow ng mga pag-download mula sa kanang sulok sa itaas ng window ng browser at piliin ang SetupProd_OffScrub.exe.
- Mag-click sa bersyon na nais mong i-uninstall at pagkatapos ay mag-click sa Susunod .
- Tingnan ang mga screen pop up yan at pagkatapos i-restart ang iyong computer Kapag na-restart mo ang iyong computer, ang i-uninstall ang tool ay awtomatikong bubuksan upang makumpleto mo ang huling hakbang upang pag-uninstall ng Office . Sundin ang natitirang mga tagubilin.
Piliin ang mga hakbang para sa bersyon ng Opisina na nais mong i-install o muling i-install at pagkatapos ay malapit na ang uninstall tool.
Ang Office (64-bit o 32-bit) ay hindi mai-install na error habang sinusubukang i-install
Kapag nag-i-install ng 64-bit o 32-bit na bersyon ng Office sa isang computer na may kasamang 32-bit o 64-bit na bersyon ng Office, posible na makuha mo ang mensahe ng error na ito.
Ito ay dahil ikaw hindi maaaring ihalo ang mga 64-bit at 32-bit na bersyon ng Opisina. Upang malutas ang error na ito at lumipat mula 32-bit hanggang 64-bit, o sa kabilang banda, sundin ang mga hakbang na ito:
- Tanggalin ang Opisina - sundin ang mga hakbang upang ma-uninstall ang bersyon ng Opisyal na hindi mo na gusto sa ibaba.
- I-install ang 32-bit / 64-bit na bersyon ng Opisina.
Error code 30145 habang ini-install ang Office
Mayroong isang bilang ng mga bagay na maaari mong gawin upang malutas ang error code 30145. Ang listahan ay napupunta sa pagkakasunud-sunod mula sa pinaka-karaniwan hanggang sa hindi gaanong karaniwan, kaya isaalang-alang ang pagsubok sa bawat pagpipilian nang isa-isa sa pagkakasunud-sunod.
I-restart ang iyong aparato at subukang muling i-install ang Opisina - Siguraduhing bookmark ang artikulong ito upang madali itong makahanap muli kapag na-restart mo ang iyong computer. I-save ang lahat ng trabaho mula sa lahat ng bukas na mga programa muna, pagkatapos ay sa wakas maaari mong i-restart ang iyong computer.
Matapos mag-restart ang iyong computer, buksan ang a web browser at mag-sign in sa iyong nauugnay na account sa Office at pagkatapos ay mag-click sa I-install .
Ayusin ang Office App sa pamamagitan ng Control Panel - Mayroong iba't ibang mga pagkilos na gagawin para sa isang ito at ang mga hakbang na kailangan mong pumili mula sa ay nakasalalay sa iyong operating system.
- Windows 10 - Mag-right click sa Start button at piliin ang ' Mga App at Tampok 'sa menu na pop up pagkatapos piliin ang Start button. Pagkatapos, piliin ang produkto ng Microsoft Office na iyong hinahanap upang ayusin at i-click ang Baguhin.
- Ipapakita sa iyo ang pagpipilian ng Click-to-run o Nakabatay sa MSI . Para kay Click-to-run , piliin ang Online na Pag-aayos> Pag-aayos upang matiyak na maayos ang lahat
- Para sa MSI-based, piliin ang ' Pagkukumpuni' sa pamamagitan ng ' Baguhin ang iyong pag-install 'at pagkatapos ay mag-click Magpatuloy . Susundan mo pagkatapos ang mga tagubilin sa screen upang tapusin ang pagkumpuni.
- Windows 8 at 8.1 - Mag-right click sa Button para sa pagsisimula at mag-click sa Control Panel lalabas yan sa pop-up menu Sa pamamagitan ng View ng kategorya, sa ilalim ng Mga Programa, i-click ang ' I-uninstall ang isang programa '
- Mag-right click sa produktong nais mong ayusin at mag-click sa Magbago Para kay C lick-to-run at Nakabatay sa MSI mga pag-install, sundin ang mga hakbang na nakalista sa itaas upang makumpleto ang iyong pag-install.
- Windows 7 o Vista - Mag-click sa Button para sa pagsisimula , pagkatapos ang Control Panel. Sa pamamagitan ng view ng kategorya, sa ilalim Mga Programa , mag-click sa I-uninstall ang isang programa.
- I-click ang produktong nais mong ayusin, at pagkatapos ay mag-click sa Magbago . Sundin ang parehong panghuling hakbang na nakalista sa dalawang operating system sa itaas.
I-uninstall at I-install muli ang Opisina
Sa pamamagitan ng a i-download ang link na matatagpuan sa website ng Opisina, ang SetupProd_OffScrub.exe . lilitaw sa iyong browser. Para sa paghanap nito sa Edge o Internet Explorer, mahahanap mo ito sa ilalim ng window ng browser sa pamamagitan ng pag-click Takbo
Para sa Chrome, i-right click mo ito mula sa ibabang kaliwang sulok. Panghuli, para sa Firefox mag-click ka sa I-save ang File mula sa pop-up window. Dapat mong makita ang link sa kanang sulok sa itaas ng iyong browser pagkatapos nito.
Susunod, para sa lahat ng mga browser, piliin ang bersyon na nais mong i-uninstall at pagkatapos ay mag-click Susunod Sundin ang natitirang mga tagubilin na sasabihan ka at pagkatapos ay i-restart ang iyong computer. Kapag na-restart ang iyong computer, kumpletuhin ang pangwakas na mga hakbang sa i-uninstall proseso
Paano Manu-manong Tanggalin ang Opisina
Kapag hindi gagana ang madaling tool sa pag-aayos, maaaring kailangan mong manu-manong alisin ang Office mula sa iyong computer.
Error Code 30169-22 habang ini-install ang Office

Meron dalawang simple at madaling mga hakbang na maaari mong gawin upang maalis ito maling mensahe . Maaari mong subukang i-restart ang iyong aparato at tingnan kung inaayos nito ang isyu, ngunit kung hindi, sa gayon maaari mong gamitin ang madali ayusin ang tool upang ganap na alisin ang Opisina at pagkatapos ay i-restart ang proseso ng pag-install.
Error Code 30174-4, 30180-4, 12002-4, 12007-4, 12152-4, 30125-4 o 30125-1011 habang Nag-i-install ng Opisina
Iyong anti-virus software, firewall, mga setting ng proxy , o koneksyon ay maaaring maging sanhi nito error code . Ipinaaalam nito sa iyo na ang isa, o lahat, ng mga bagay na ito, ay pumigil sa iyo na mai-install ang Opisina. Nasa ibaba ang ilang mga pagkilos na maaari mong gawin upang malutas ang isyung ito.
- I-install ang Opisina gamit ang offline installer . Ang paggamit ng installer na ito ay makakatulong sa iyong maipasa ang potensyal proxy, antivirus, firewall, o koneksyon sa Internet mga isyu na maaaring mangyari sa panahon ng pag-install.
- Gumamit ng a Koneksyon sa Wired , kung hindi mo pa ginagamit ang isa. I-plug ang iyong computer at gumawa ng isa pang pagtatangka i-install ang Opisina .
- Subukang Mag-install mula sa Isa pang Lokasyon - Depende sa iyong lokasyon, ang koneksyon sa network ay maaaring limitado sa punto kung nasaan ang Opisina hindi mai-install . Maaaring mangyari ito kung susubukan mong mai-install ito mula sa isang paaralan o lugar ng trabaho. Pag-isipang mai-install ang Opisina sa bahay o sa bahay ng isang kaibigan, o kahit na habang gumagamit ng isang wireless hotspot bago magpasya na muling i-install ang Office
- T emporaryong patayin ang mga setting ng proxy - Kung nagkataong ginamit mo ang iyong aparato sa trabaho pati na rin sa bahay, dapat mong subukang i-off ang mga setting ng proxy sa Microsoft bago i-install ang Office
- Pansamantalang patayin ang antivirus - Upang malaman kung paano i-off ang iyong antivirus software, kailangan mong bisitahin ang website ng tagagawa para sa iyong tukoy na antivirus. Kapag na-off mo na ito, huwag kalimutan na muling i-install ito pagkatapos na ganap na nai-install ang Office sa iyong computer.
- Pansamantalang patayin ang firewall - Bisitahin ang website ng gumawa para sa isang firewall kung ginagamit mo ito mula sa ibang tagagawa.
Nagkaroon ng maling mensahe ng error kapag nagsisimula ng isang app ng Office.
Mayroong tatlong bagay na maaari mong gawin kapag naipakita sa iyo ang sumusunod na mensahe, Hindi namin masimulan ang iyong programa. Pakisubukang simulan itong muli.
Kung hindi ito magsisimula, subukang ayusin ang Office mula sa ‘ Mga Programa at Tampok ’Sa Control Panel. Maaari kang i-restart ang iyong aparato at pagkatapos ay i-restart ang app sa sandaling muling mag-restart ang iyong aparato, ayusin ang Opisina mula sa Control Panel , o kaya mo i-uninstall at muling i-install ang Office .
Error Code 30174-4-2, 30174-4-5, 30174-4-32, 30174-123, o 30174-183 habang ini-install ang Opisina
Ang maraming mga error code na ito ay maaaring mag-pop up kung may mga nasirang file ng Office. Nasa ibaba ang mga hakbang na maaari mong gawin upang malutas ang isyung ito:
I-restart ang Iyong Computer at I-install muli ang Opisina
- I-restart ang iyong computer.
- I-install muli ang Opisina
Ganap na I-uninstall at I-install muli ang Opisina
- Sundin ang serye ng mga hakbang na nakalista nang mas maaga sa kung paano i-uninstall at muling i-install ang Office .
Itigil ang Serbisyo sa Print Spooler Habang Nag-i-install ng Opisina
Mga isyu sa print spooler Maaaring mapigilan ng serbisyo ang pag-install ng Office kung mayroon kang isang HP 8500 Officejet printer o HP 4500. Gusto mong pansamantalang ihinto ang print spooler upang maayos ang problemang ito.
- Isara ang window ng pag-setup upang kanselahin ang pag-install. Kung kailangan mong gamitin Task manager upang ihinto ang pag-install kung sakaling ang window ay hindi nais na isara, gawin ito. Para sa Windows 8, mag-click Ctrl + Alt + Del upang buksan ang Task Manager at pagkatapos ay mag-click Microsoft Office Click-to-Run > Tapusin ang Gawain . Para kay Windows 7, mag-click Ctrl + Alt + Del . Sa pamamagitan ng tab na Mga Proseso, mag-click officeclicktorun.exe> End Process .
- Pumunta sa listahan ng mga serbisyo: Para sa Windows 8, type ' mga serbisyo.msc sa Start screen at pagkatapos ay mag-click sa mga serbisyo sa listahan ng resulta. Para kay Windows 7 , i-click Simulan> Patakbuhin , uri mga serbisyo.msc , at pagkatapos ay mag-click sa OK lang .
- Double-click I-print ang Spooler , pagkatapos ay mag-click sa Itigil> OK .
- Subukan i-install ang Opisina muli
- Pagkatapos i-install ang Office, i-on ang iyong I-print ang Spooler bumalik sa
Error Code 30174-4-23, 30174-4-483, o 30174-4-1117 habang ini-install ang Office
Ang mga ito mga code ng error ay naiugnay sa isyu sa driver ng hardware . Subukang i-update ang iyong mga driver ng hardware upang malutas ang isyu. Minsan, ang kailangan lang ng driver ng hardware ay a bagong update upang malutas ang problema sa hardware ng iyong PC.
Mga Hindi Erensyang Produkto at Mga Error sa Pag -aktibo sa Opisina
Makikita mo ang mga salita, Hindi Lisensyang Produkto o Non-komersyal na paggamit / Hindi Lisensyang Produkto sa iyong Office app title bar sa pagkabigo ng pag-aktibo. Kakailanganin mong sundin ang sumusunod na apat na mga hakbang sa ibaba upang ayusin ang problema sa pag-aktibo:
- Mag-sign in sa Opisina gamit ang wastong account - Kapag hiniling ka ng Opisina na mag-sign in, tiyaking mag-sign in gamit ang account na ginamit mo noong bumili ka ng Opisina. Malalaman mong gumamit ka ng maling address kung ang mensahe na Hindi namin nahanap ang anumang mga produkto ng Opisina ay nag-pop up.
- Suriin ang maraming kopya ng Opisina - Kung mayroon kang dalawang pag-install, ito ang maaaring maging sanhi ng iyong mga salungatan sa pag-activate .
- Suriin ang katayuan ng iyong subscription - Nais mong tiyakin na ang iyong subscription ay hindi nag-expire. Malalaman mong nag-expire ito kung ang mensahe, Wala kaming nahanap na mga produkto sa Opisina. pops up Tiyaking i-renew ang iyong subscription kung nag-expire na kung nais mong gamitin ang Office 365.
- I-troubleshoot ang Pag-aktibo - Pumunta sa site ng Opisina at piliin ang bersyon ng iyong Opisina para sa tulong sa pagto-troubleshoot ng totoong problema.
Error Code 30174-4-27 habang ini-install ang Office
Ang error code na ito ay nangangahulugang ikaw naubusan ng disk space sa proseso ng pag-install ng Opisina . Bago muling i-install ang Office, magbakante ng puwang sa iyong hard drive. Kapag na-clear mo ang ilang puwang para sa Opisina, i-restart ang iyong computer at pagkatapos ay subukang muli ang proseso ng pag-install.
Nag-a-upgrade din Kami ng Ilang Mas Matandang Apps
Mayroon kang isang subscription sa Project /Visiokasama ang isang subscription sa Office 365 at hinahanap mong i-upgrade ang mga programang ito sa kanilang pinakabagong bersyon. Sa proseso, nakikita mo ang sumusunod na mensahe, Magandang balita! Nag-a-upgrade din kami. Ito ay isa sa mga perks ng pagkakaroon ng Office 365 .
Karaniwang nangangahulugan ito na hindi ka mag-alala tungkol sa pag-update ng mga subscription na ito dahil ang proseso ng Office 365 ay nangangalaga sa iyo para sa iyo.
i-off ang mabilis na access manalo 10
Error Code 0-3
Nangangahulugan ang error code na ito na ang isang dating pag-install ng Office ay nabigo. Nasa ibaba ang ilang iba't ibang mga pamamaraan ng pag-aayos ng isyung ito.
Pag-ayos ng Opisina Sa Windows 10 sa pamamagitan ng Control Panel
- Windows 10 - Mag-right click sa Button para sa pagsisimula sa ibabang kaliwang sulok ng screen at pagkatapos ay mag-click sa Mga App at Tampok .
- Piliin ang produkto ng Microsoft Office na nais mong ayusin at mag-click sa Baguhin .
- Click-to-run - Mag-click Online na Pag-aayos> Pag-aayos
- Batay sa MSI - C dilaan ang Pag-aayos at pagkatapos Magpatuloy
Paano ayusin ang Opisina sa Windows 8 o 8.1 sa pamamagitan ng Control Panel
- Windows 8 at 8.1 - Mag-right click sa Button para sa pagsisimula at pagkatapos ay mag-click sa Kontrolin ang Pane sa pamamagitan ng pop-up menu.
- Sa pamamagitan ng View ng kategorya, sa ilalim ng Mga Programa, mag-click I-uninstall ang isang Program .
- Mag-right click sa produkto na nais mong ayusin at pagkatapos ay mag-click sa Magbago .
- Click-to-run at batay sa MSI - tingnan ang mga tagubilin sa itaas
Paano Mag-ayos ng Opisina Sa Windows 7 sa pamamagitan ng Control Panel
- Windows 7 o Vista - Mag-click sa Button ng pagsisimula> Control Panel
- Sa pamamagitan ng view ng kategorya, sa ilalim Mga Programa , i-click I-uninstall ang isang Program .
- Piliin ang produkto ng Opisina na nais mong ayusin at i-click Magbago
- Click-to-run at batay sa MSI - tingnan ang mga tagubilin sa itaas
Paano i-uninstall at I-install muli ang Opisina
Sundin ang mga nakaraang hakbang sa itaas upang mai-uninstall at muling mai-install ang MS Office kung nakalimutan mo.
Paano Manu-manong Mag-uninstall ng Opisina
Error code 30175-11
Kung gumagawa ka ng isang pag-upgrade mula sa Office 2013 hanggang Office 2016 at nakukuha mo ito error code , maaari mong subukang i-uninstall at muling i-install ang Office upang ayusin ang isyung ito
Error Code 30015-6
Ang error ay karaniwang pop up sa panahon ng huling ilang mga hakbang ng Pag-install ng opisina . Mayroong higit sa malamang walang mali, samakatuwid maaari mo lamang i-dismiss ang mensahe at subukang magsimula ng Opisina ng app
Kung hindi ka makahanap ng anumang mga app ng Office, maaari mo rin i-restart iyong PC o Pag-ayos ng Tanggapan mula sa Control Panel .
Error Code 30183-4 habang ini-install ang Office Na may Speedport Router
Kung sinusubukan mong mai-install ang Office 2016 o Office 2013 sa isang Telekom Speedport W723V Type A o B router, maaari mong makita ang mensahe ng error na ito. Ang mga sumusunod na mungkahi sa ibaba ay maaaring makatulong sa mga problemang ito.
- Gamitin ang offline installer upang mai-download ang Office 2016 - Sa pamamagitan ng paggamit ng isang offline installer, magagawa mo bypass ang potensyal na antivirus, proxy, firewall, at mga isyu sa koneksyon na maaaring makagambala sa pag-install.
- Para sa Opisina 2013, i-download ang P rofessionalRetail.img sa iyong aparato. Kapag na-prompt ka ng isang mensahe na nagbibigay sa iyo ng pagpipilian upang i-save o buksan ang .img file, piliin kung nais mong i-save o buksan ito. Kung pinili mo ang bukas, nakumpleto ang iyong pag-download.
Kung pinili mong i-save, maaari mong ilagay ang imahe sa isang file na iyong pinili at pagkatapos ay maaari mong buksan ang file nang direkta sa Windows 10 at Windows 8. Sa Windows 7 kakailanganin mong kopyahin ang imahe papunta sa isang disc una
Error Code 30015-1011 (1392) at 30015-4 (1392)
Kung nakakuha ka ng alinman sa mga error code na ito, subukan ang mga sumusunod na pagkilos sa ibaba upang magawa ang error:
- I-restart ang iyong aparato at pagkatapos ay muling mai-install ang Office.
- Gamitin ang offline installer upang mai-install ang Office.
Error Code 3-4
Kung ang iyong pag-install ay mangyari na mabigo sa gitna ng yugto ng pagsasaayos , lilitaw ang error na ito. Ang isang madaling ayusin ang problema ay maaaring pag-restart ng iyong computer , ngunit kung hindi ito gagana, subukan ang iba pang pagpipilian sa ibaba:
- I-uninstall at pagkatapos ay muling i-install ang Office
Error code 30029-1011
Meron dalawang paraan para mawala ito maling mensahe . Maaari kang i-restart ang iyong aparato at pagkatapos muling i-install ang Office kapag ang iyong aparato ay nakabukas muli o maaari mong gamitin ang madali ayusin ang tool upang mapupuksa ang Opisina at pagkatapos ay i-install itong muli.
Mga Error Code 0-1011, 30088-1015, o 0-1005
Kung nakakaranas ka isyu sa network s o nagkulang ka ng puwang sa iyong hard drive, ang mga ito mga code ng error lilitaw. Bago magtangka upang ayusin ang problema, tiyaking magbakante ng ilang puwang ng disk upang matanggal iyon mula sa isa sa mga isyu. Maaari mo ring gawin ang sumusunod:
- I-uninstall at I-install muli ang Opisina
- Gamitin ang offline installer upang mai-install ang Office
- Pansamantalang patayin ang mga setting ng proxy
- Pansamantalang patayin ang antivirus software
- Pansamantalang patayin ang firewall
- Isaksak
- Mag-install mula sa bahay
Error Code 30029-4
Kailan man hindi gumana nang maayos ang isang app ng Office, ang mga ito magpakita ang mga error code . Ang pag-restart ng mga app na ito maaaring ang kailangan mo lang gawin upang malutas ang problema. Kung hindi nito malulutas ang isyu, subukang pagkumpuni ng Opisina galing sa Control Panel . Pagkatapos gawin ito, gugustuhin mong i-restart ang iyong computer.
Error Code 0xC004C060
Ang error code na ito ay nangangahulugan na ang iyong susi ng produkto ay hindi wasto ngayon Kung nangyari ito, kailangan mong makipag-ugnay sa nagbebenta at talakayin ang pagkuha ng isang refund.
Kung ang susi ng produkto na iyong binili ay nagmula sa labas ng software, ang key ay higit sa malamang ninakaw / iligal na nakuha , samakatuwid nagiging sanhi ito upang maging hinarangan .
Error Code 30033 habang ini-install ang Opisina
Upang ayusin ang error na ito, subukang sundin:
- Gamitin ang offline installer upang mai-install ang Office
- Pag-ayos ng Opisina mula sa Control Panel
- I-uninstall at muling i-install ang Office
- Pansamantalang patayin ang antivirus software
- Pansamantalang patayin ang firewall
Error 0x8a010101 kapag tinangka mong buhayin ang Opisina para sa Mac 2011
Ang mensahe ng error na ito ay maaaring lumitaw dahil mayroon kang isang hindi wastong susi ng produkto sa panahon ng pagsasaaktibo, ' Pinapayagan ang maximum na bilang ng mga oras ', o isang' di-wastong sertipiko '.
Error Code 30053-4 o 30053-39 habang nag-i-install ng isang pack ng wika
Ang isa sa mga error na ito ay maaaring lumitaw kung sinusubukan mong mag-install ng Pakete ng wika sa opisina nang walang tamang mga bersyon ng naka-install na Opisina. Ito ay isang kinakailangan upang mai-install ang Opisina bago i-install ang isang pack ng wika .
Error Code 30068
Kung nakikita mo ang error na ito, subukang i-restart ang iyong computer at muling i-install ang Office. Pagkatapos mong magawa iyon, suriin upang makita kung hindi pinagana ang iyong serbisyo. Mag-click sa Start kasama ni R upang buksan Takbo .
Kapag nakarating ka sa Patakbuhin ang bintana , uri mga serbisyo.msc . Sa window ng mga serbisyo, maghanap upang makahanap ng serbisyong Click-to-run ng Microsoft Office. Kapag nagawa mo na ito doon, suriin ang haligi ng katayuan.
Kung nagbabasa Hindi pinagana pagkatapos ay kailangan mong i-right click ito at mag-click sa Properties. Sa isang drop-down na listahan sa tab na Pangkalahatan, maaari kang pumili ng manu-mano o awtomatiko. Mag-click Mag-apply> OK . Panghuli, kaya mo i-uninstall at muling i-install ang Office .
Error Code 0x80070005
Ang error code na ito ay isang code na nakatuon sa pare-pareho ng mga isyu sa pag-aktibo na mayroon ang Office. Kapag nangyari ito, makikita mo Humihingi kami ng paumanhin, may nangyaring mali at hindi namin ito magagawa para sa iyo ngayon. Subukang muli mamaya. Nasa ibaba ang ilang mga bagay na maaari mong gawin:
- Isara ang lahat ng mga app sa Office
- Mag-right click sa pindutan ng Windows at pagkatapos ay mag-click sa Takbo
- Nasa Buksan kahon, i-type ang Regedit at pagkatapos ay mag-click OK lang
- Sa registry editor, palawakin ang HKEY_USERS link at pagkatapos ay i-click ang S-1-5-20
- Mag-right click S_1_5_20 at mag-click sa Mga Pahintulot
- Mag-click Idagdag pa
- I-type ang pangalan ng kasalukuyang naka-log-in na gumagamit, Suriin ang Mga Pangalan at pagkatapos ay mag-click OK lang
- Mag-click Advanced
- Sa ilalim ng Mga Advanced na Setting ng Seguridad , mag-click sa gumagamit na naidagdag mo lamang at pagkatapos ay mag-click sa pag-edit.
- Sa pamamagitan ng Pangunahing Mga Pahintulot, piliin ang Ganap na Pagkontrol> OK
- Sa Mga Advanced na setting ng Security, piliin ang N SERBISYO NG ETWORK at pagkatapos ay i-click ang i-edit
- Sa pamamagitan ng Pangunahing mga pahintulot, piliin ang Buong kontrol at pagkatapos ay piliin ang OK.
- Sa Mga Advanced na Setting ng Seguridad, mag-click sa pamagat ng checkbox Palitan ang lahat ng mga entry ng pahintulot ng object ng bata ng may mana na mga entry sa pahintulot na bumuo ng object na ito at i-click ang OK
- Isara ang editor at muling simulan ang isang app ng Office upang subukang buhayin ito ulit
Error Code 30094
- Tanggalin ang iyong pansamantalang mga file gamit ang Paglilinis ng Disk
- Nag-aayos ng Opisina mula sa Control Panel
- I-uninstall at muling i-install ang Office
Error Code 30102-11, 30102-13, 30103-11, o 30103-13
Ang mga error code na ito ay maaaring mangahulugan na mababa ka sa disk space o mayroong isang operating system. Nasa ibaba kung paano ito ayusin:
- I-clear out disk space
- I-restart ang iyong aparato at pagkatapos ay i-install muli ang Opisina
- Suriin upang makita na mayroon kang pinakabagong Mga update sa Windows naka-install
- Patakbuhin ang isang file ng system kasangkapan sa checker upang maayos ang nawawala o nasirang mga file ng system .
- I-refresh ang Windows
Error Code 0x8004FC12
Ang error na ito ay maaaring mag-pop up pagkatapos ng proseso ng pag-upgrade sa Windows 10. Nabasa ang mensahe, Humihingi kami ng paumanhin, may nangyari na mali at hindi namin ito magagawa para sa iyo ngayon.
- Subukang muli mamaya. Nasa ibaba ang dalawang mga pagpipilian upang malutas ang isyung ito:
- Tiyaking mayroon kang pinakabagong bersyon ng Windows 10
- Magdagdag ng a Net Local Group - Gamit ang paghahanap, i-type ang ' prompt ng utos '. Mag-right click sa Command Prompt sa mga resulta ng paghahanap at pagkatapos ay piliin Patakbuhin bilang Administrator .
- Kopyahin at i-paste ang mga sumusunod na utos sa prompt ng utos: net lokal na pangkat Mga lokal na serbisyo / pagdaragdag ng mga tagapamahala, setting ng mapagkukunan ng setting ng pag-install ng tunay na C: , netsh int ip reset resetlog.txt.
- Kapag naipasok mo na ang bawat utos, i-restart ang iyong aparato at gumawa ng isa pang pagtatangka upang buhayin ang Opisina .
I-upgrade o I-update ang Mga Isyu sa Opisina
Paano ko mai-upgrade ang Opisina?
Ang iyong mga aplikasyon sa Office 365 ay dapat na napapanahon kung mayroon ka nang isang subscription sa Office 365. Kung hindi man, magkakaroon ka ng pagpipilian upang mag-subscribe at bumili ng pinakabagong bersyon na magagamit.
Magkakaroon ka ng iba't ibang mga pagpipilian para sa pag-upgrade ng Opisina depende sa kung mayroon kang produkto ng subscription o di-subscription . Narito ang iba't ibang mga pagpipilian na magagamit sa iyo para sa alinmang sitwasyon.
Hindi subscription
Kapag ikaw ay bahagi ng pagpipiliang hindi subscription ng Office 365, magkakaroon ka ng pagpipilian na alinman sa pagbili ng isang buong subscription sa Office 365 o pagbili ng pinakabagong bersyon nito sa pamamagitan ng isang isang beses na pagbili.
Upang magpatuloy sa pagkakaroon ng pinakabagong bersyon ng Office 365 sa iyong mga aparato, ang iyong pinakamahusay na pagpipilian ay maaaring magkaroon ng isang buong subscription sa Office 365.
Pagbili ng isang Subscription sa Opisina 365
Kapag bumili ka ng isang buong Ang subscription sa Office 365 , palagi kang magkakaroon ng pinakabagong bersyon ng Office 365 at mga magagamit na pag-update sa iyo tuwing inilabas ang mga ito.
Magagawa mong magkaroon ng bersyon na ito ng Office 365 sa lahat ng iyong mga aparato at magkaroon ng isang pinakamainam na antas ng pagiging produktibo sa lahat ng mga tampok na kasama ng buong subscription, tulad ng pinatataas katangian ng seguridad at madalas na pag-update.
Matapos piliin ang pagpipiliang ito, magkakaroon ka ng pagpipilian upang pumili ng Office 365 for Home para sa iyo at sa iyong pamilya o Negosyo para sa isang tao lamang
Pagbili ng isang One-time Purchase
Ang pagbili ng isang isang beses na pagbili ng Office 365 ay magbibigay sa iyo ng pinakabagong bersyon ng Office at lahat ng c nito mga tampok na urrent sa isang aparato lamang.
Magagawa mong i-upgrade ang iyong kasalukuyang bersyon sa pinakabagong bersyon na magagamit sa pagpipiliang ito, ngunit hindi ka makakatanggap ng anumang karagdagang mga pag-upgrade ng Office 365 na lampas sa bagong bersyon maliban kung gumawa ka ng isang bagong isang beses na pagbili o bumili ng a buong subscription sa Office 365 .
Subscription sa Opisina 365
Kapag mayroon kang isang buong subscription sa Office 365, magiging bukas ka sa pagtanggap ng lahat ng mga update at tampok sa hinaharap kapag magagamit ang mga ito.
Ito ang pinaka-kapaki-pakinabang na pagpipilian kung nais mong gamitin ang Office 365 para sa pangmatagalang layunin. Kapag mayroon kang isang subscription sa Office 365, magagamit mo ang iyong account bilang isang Home o Business account.
windows taskbar hindi nagtatago sa laro
Opisina 365 para sa Tahanan
Kapag mayroon kang isang Office 365 account para sa Home o Personal na paggamit, awtomatiko kang makakatanggap ng lahat ng mga pinakabagong tampok ng Office 365 nang walang labis na gastos sa iyo.
Kung hindi mo matatanggap ang mga ito awtomatiko, pagkatapos ay maaaring kailangan mong manu-manong suriin para sa anumang mga pag-update sa iyong Mac o PC. Maaari ka ring lumipat sa pagitan ng isang subscription sa Home at Personal at magpatuloy na matanggap ang mga kinakailangang pag-update.
Opisina 365 para sa Negosyo
Karaniwang ginagamit ng mga tao ang Office 365 upang maiugnay sa kanilang trabaho o lugar ng edukasyon upang gawin ang kanilang gawain sa a propesyonal na email. Kakailanganin mong panatilihing napapanahon ang bersyon na ito ng Office 365 sa iyong sarili, ngunit magkakaroon ka ng lahat ng mga magagamit na tampok na inaalok ng pinakabagong bersyon.
Minsan ang admin ng Office 365 sa iyong account ay kailangang aprubahan ang mga pag-update pagkatapos nilang masubukan, kaya't gagawin nila i-upgrade ang Office 365 para sa kanilang mga gumagamit mismo.
Kailan mo makuha ang pinakabagong mga tampok para sa Office 365?
Ang oras na natatanggap ng bawat bagong gumagamit ang kanilang mga pag-update para sa pinakabagong mga tampok sa Office 365 ay magkakaiba sa lahat. Sa paglaon, ang bawat isa na mayroong isang Office 365 account ay magkakaroon ng u naka-tampok na tampok sa kanilang mga aparato, ngunit maaaring mas matagal ito para sa ilan kaysa sa iba.
Ang bawat bagong tampok ngOpisinaAng 365 ay libre sa bawat pag-update dahil kasama ito bilang bahagi ng iyong subscription, ngunit hindi ka makakatanggap ng anumang mga bagong tampok kung mayroon ka lamang isang isang beses na account sa pagbili.
Ang mga bagong tampok ay lilitaw sa iyong mga aparato sa tuwing magkakaroon ng bagong pag-update, ngunit maaaring may mga oras kung saan kailangan mong suriin ang mga bagong pag-update nang manu-mano sa halip na maghintay para sa kanila na awtomatikong lumitaw.
Ang ilang mga tampok ay maaaring hindi magagamit sa iyo kaagad, ngunit ang lahat na kasama ng bawat bagong pag-update ay magagamit sa pagtatapos ng sa bawat panahon ng pag-update.
I-update ang mga petsa ay hindi kailanman nai-post dahil magkakaiba ang mga ito para sa lahat at maaaring may maraming mga pag-update na nangyayari bawat buwan , na maaari kang magkaroon ng mas maaga kapag ikaw ay bahagi ng programa ng Office Insider.
Ang O programa ng ffice Insider Papayagan kang makatanggap ng mga bagong tampok at pag-update nang mas maaga upang ma-update mo nang maaga ang iyong Office 365 account.
Sa program na ito, maaari kang maranasan anumang mga update o bagong tampok mas maaga at posibleng maimpluwensyahan ang hinaharap ng anumang mga pag-update sa Office 365. Maaari kang mag-sign up para sa program na ito kung nais mong magkaroon ng mas madalas na mga pag-update sa iyong account.
Paano Magaganap ang Mga Update sa Office 365?
Tulad ng nakasaad dati, makakatanggap ka ng mga update sa Office 365 bago gawin ng sinumang iba pa upang masubukan mo ang bawat isa bagong tampok, mga update sa seguridad o pagpapabuti ng pagganap maaga pa
Sa pagpipiliang ito, maaari kang makapagbigay Puna sa tanggapan para sa anumang mga pag-update sa hinaharap upang mapahusay ang iyong karanasan at ang karanasan ng iba.
Nakasalalay sa kung anong aparato ang iyong pinapatakbo, alinman ang magkakaroon ka Mabilis ang Insider o Mabagal na Tagaloob . Nagpapatupad ang iOS ng Office Insider Mabilis habang ipinapatupad ng Android ang Office Insider Slow.
Ang mga gumagamit na makakakuha ng pinakamadalas na pag-update ng pinakamabilis ay ang mga nagtataglay ng isang Office Insider Fast account.
Sa account na ito, maaari mong subukan ang bagong pagbuo ng pag-update at bigyan ang feedback ng Microsoft depende sa kung gaano kahusay gumana ang mga bagong tampok pagkatapos ng pag-update. Ang mga build ay karaniwang hindi suportado ngunit magaganap sila nang mas madalas at mas mabilis kaysa sa anumang ibang uri ng account sa Office.
Ang pangalawang pinakamabilis ang pagpipilian para sa pagtanggap ng mga pag-update ay nakalaan para sa mga gumagamit na may Mabagal na mga account ng Office Insider.
Ang mga tatanggapin mong mga update ay higit pa matatag at hindi gaanong madalas kaysa sa Mabilis ang Insider ng Opisina , ngunit makapagbibigay ka ng puna upang mapagbuti ang huling pag-update para sa iba pang mga gumagamit na hindi bahagi ng programa ng Office Insider.
Mabagal ang Insider ng Opisina Kasalukuyan lamang ang pagpipilian para sa mga gumagamit ng Android na gumagamit ng programa ng Office Insider, ngunit may mga plano na ipatupad ang Office Insider Mabilis sa hinaharap.
Para sa mga gumagamit na hindi bahagi ng Opisina ng Insider Program , ang mga pag-update ay karaniwang nangyayari isa hanggang tatlong linggo at kung minsan ay mas mahaba pa ito. Ang mga update ay ilalabas para sa iba't ibang mga gumagamit sa iba't ibang oras, ngunit ang bawat gumagamit ay magkakaroon ng parehong mga tampok sa paglaon.
Siguraduhing payagan ang iyong aparato na awtomatikong pangasiwaan ang mga pag-update upang magamit mo ang mga bagong tampok na inaalok sa iyo ng bawat pag-update.
Kung naghahanap ka para sa isang kumpanya ng software na mapagkakatiwalaan mo para sa integridad at matapat na mga kasanayan sa negosyo, huwag nang tumingin sa malayo kaysa sa . Kami ay isang Microsoft Certified Partner at isang BBB Accredited Business na nagmamalasakit sa pagdadala sa aming mga customer ng maaasahan, kasiya-siyang karanasan sa mga produktong software na kailangan nila. Makakasama namin kayo dati, habang, at pagkatapos ng lahat ng mga benta.
Iyon ang aming 360 Degree Garantiyang. Kaya, ano pa ang hinihintay mo? Tumawag sa amin Ngayon sa +1 877 315 1713 o mag-email sa sales@softwarekeep.com. Gayundin, maaabot mo kami sa pamamagitan ng Live Chat.