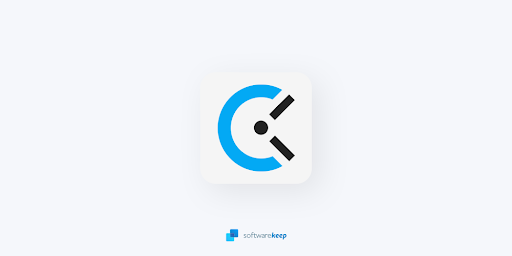Hindi ito naririnig para sa isang pag-update sa Windows 10 upang magdala ng mga bagong bug sa iyong system. Ang isa sa mga bug na ito ay kilala bilang Walang error sa Koneksyon sa Internet , na ginagawang imposibleng kumonekta sa internet sa iyong computer. Sa kabutihang palad, ang problemang nakakainis na ito ay maaaring maayos nang maayos sa pamamagitan ng pagsunod sa aming mga pamamaraan.

Ang eksaktong sanhi nito ay nanatiling hindi alam sa haba ng buhay nito. Nakapag-isip kami na maaaring may kinalaman ito sa isang pag-update sa Windows 10 na na-install kamakailan sa iyong PC, isang error sa iyong network, o isang isyu sa iyong router.
Patuloy na nakakakonekta ang computer mula sa wifi windows 10
Sa karamihan ng mga kaso, ganap na pinuputol ng bug ang iyong kakayahang gumamit ng internet at tingnan ang anumang nilalamang online. Gayunpaman, iniulat ng ilang mga gumagamit ang kakayahang mag-surf sa web sa kabila ng pagkawala ng access sa mga online na app tulad ng Spotify, Discord, Skype, at mga video game.
Sa aming mga gabay, mahusay mong malulutas ang Walang Koneksyon sa Internet error sa Windows 10. Pinagsama-sama namin ang mga maaasahang solusyon, karaniwang mga paraan ng pag-troubleshoot sa network, at iba pang mga workaround upang malampasan ang nakakainis na bug na ito. Magsimula na tayo!
Paano ayusin ang Walang Koneksyon sa Internet sa Windows 10
Paraan 1. I-restart ang iyong computer at router
Sa maraming mga kaso, ang pag-restart lamang ng iyong computer at router ay maaaring ayusin ang mga isyu sa pagkakakonekta sa online. Inirerekumenda naming gawin ito bago magpatuloy sa mga pamamaraan sa ibaba.
Narito ang mga hakbang na nagdidetalye kung paano i-restart ang iyong Windows 10 computer:
- Tiyaking i-save muna ang iyong trabaho upang matiyak na walang mawawala ang data.
- Mag-click sa Icon ng Windows sa kaliwang ibabang bahagi ng iyong screen upang ilabas ang Start menu.
- Mag-click sa Lakas pagpipilian, at pagkatapos ay pumili I-restart . Isasara nito ang lahat ng iyong bukas na application at ganap na i-restart ang iyong computer.

- Matapos mag-restart ang iyong computer, suriin kung nangyayari pa rin ang isyu. Kung oo, magpatuloy upang muling simulan ang iyong router.
Isang bagay na dapat mong palaging subukan kapag nakaharap sa mga isyung ito ay ang pag-restart ng iyong router. Papayagan nito ang aparato na ayusin ang sarili nito at posibleng ayusin ang anumang patuloy na mga isyu sa loob ng system nito.
Maaari mong i-restart ang iyong router sa 3 madaling hakbang:
- Hanapin ang kapangyarihan pindutan sa iyong router at i-off ang aparato.
- Maghintay ng ilang minuto. Inirerekumenda namin ang paghihintay 5 minuto upang payagan ang iyong router at network na maayos na ma-shut down.
- Ibalik ang iyong router sa .
Subukan kung nakakaranas ka pa rin ng mga isyu sa internet pagkatapos bigyan ang iyong computer at router ng isang restart. Kung kinakailangan, ipagpatuloy ang pagbabasa at subukan ang aming iba pang mga pamamaraan upang malutas ang error.
i-optimize ang computer para sa gaming windows 10
Paraan 2. Gamitin ang troubleshooter sa Network
Ang Windows 10 ay mayroong built-in na mga troubleshooter na naglalayong makilala at ayusin ang mga isyu sa operating system. Kung nakakaranas ka ng mga pagkakamali sa pagkakakonekta, ang troubleshooter sa Network ay maaaring maging isang madaling gamiting app upang malutas ang mga ito para sa iyo.
- Mag-click sa icon ng Windows sa kaliwang ibabang bahagi ng iyong screen upang ilabas ang Start menu . Pumili ka Mga setting , o kahalili gamitin ang Windows + Ako pintas

- Mag-click sa Network at Internet tile Dito mo mahahanap ang karamihan sa iyong mga setting ng network.

- Siguraduhin na manatili sa Katayuan tab Mag-scroll pababa at mag-click sa Troubleshooter sa network .

- Maghintay para sa troubleshooter upang masuri ang iyong computer at makilala ang mga isyu. Sundin ang mga tagubilin sa screen upang ayusin ang anumang mga error at isyu na nahanap ng troubleshooter.

Posibleng hindi matukoy ng troubleshooter ang anumang mga error. Ito ay isang pangkaraniwang pag-uugali, tulad ng karaniwang pag-check ng mga troubleshooter para sa isang limitadong hanay ng mga error at hindi makakatulong kapag ang iyong partikular na isa ay nasa labas nito.
Kung magpapatuloy ang mga isyu sa iyong koneksyon sa network, magpatuloy sa pagbabasa.
Paraan 3. Paganahin ang iyong adapter sa network
Ang lahat ng mga network ay gumagamit ng mga adaptor upang gumana sa iyong aparato. ang network adapter na iyong ginagamit ay maaaring hindi paganahin dahil sa hindi pinahintulutang pagbabago. Ang pagbabagong ito ay malamang na sanhi ng isang pag-update sa Windows 10, nakakahamak na software, o ibang gumagamit.
Narito kung paano muling paganahin ang iyong adapter sa network sa Windows 10:
- Mag-click sa icon ng Windows sa kaliwang ibabang bahagi ng iyong screen upang ilabas ang Start menu . Pumili ka Mga setting , o kahalili gamitin ang Windows + Ako pintas

- Mag-click sa Network at Internet tile

- Siguraduhin na manatili sa Katayuan tab Mag-scroll pababa at mag-click sa Baguhin ang mga pagpipilian sa adapter pindutan

- Lilitaw ang isang bagong window na naglilista ng iyong mga adapter sa network. Mag-right click sa adapter na sinusubukan mong gamitin, at pipiliin Paganahin mula sa menu ng konteksto.

Paraan 4. Huwag paganahin ang mode ng Airplane
Lahat tayo ay nagkamali sa pag-iwan ng isang tampok at hindi ito napagtanto sa paglaon. Ang Windows 10 ay mayroong built-in na Airplane mode na hindi pinagana ang koneksyon sa internet.
Mayroong isang posibilidad na aksidenteng iniwan mong naka-on ang tampok na ito, o hindi mo namalayan na mayroon ka nito. Narito kung paano i-disable ang Airplane mode sa Windows 10:
- Mag-click sa Netwotk icon sa iyong taskbar. Kung naka-on ang Airplane mode, posibleng magpakita ang icon bilang isang simbolo ng eroplano. (Kung hindi talaga nakikita ang icon, mag-click sa arrow upang makita ang mga nakatagong tray item.)

- Suriin kung Mode ng eroplano ay nakabukas. Kung gayon, mag-click sa icon nito upang huwag paganahin ito.

- Dapat na makita muli ang iyong mga network. Subukang muling kumonekta sa iyong network at tingnan kung nakakabalik ka sa online.
Paraan 5. Muling likhain ang profile sa WiFi
Ang Windows 10 ay nagse-save ng mga setting ng wireless na koneksyon tulad ng pagpapatotoo at seguridad sa isang profile. Kung ang profile na ito ay nasira o hindi maganda ang na-configure, hindi maiwasang mapunta sa mga isyu. Ang muling paggawa ng profile sa WiFi ay maaaring makatulong sa iyo na malutas ito:
ang windows taskbar ay mananatili sa buong screen
- Mag-click sa icon ng Windows sa kaliwang ibabang bahagi ng iyong screen upang ilabas ang Start menu . Pumili ka Mga setting , o kahalili gamitin ang Windows + Ako pintas

- Mag-click sa Network at Internet tile

- Lumipat sa Wifi tab Dito, mag-click sa Pamahalaan ang mga kilalang network link

- Piliin ang kasalukuyang WiFi network na nakakonekta mo, pagkatapos ay mag-click sa Kalimutan pindutan Ito ay ganap na burahin ang profile.

- Mag-click sa Mga network icon sa iyong system tray, at piliin ang wireless network na tinanggal mo lang sa profile. Mag-click sa Kumonekta pindutan

- Awtomatikong lilikha ang Windows 10 ng isang bagong profile para sa network nang walang anumang katiwalian o maling pag-configure.
Paraan 6. Magsagawa ng isang pag-reset sa Network
Ang isang kahaliling paraan ng muling paggawa ng mga profile ng iyong mga network ay sa pamamagitan ng pagsasagawa ng isang pag-reset sa network. Awtomatiko nitong aalisin ang bawat umiiral na profile para sa mga network na nakakonekta mo sa iyong computer, na magbibigay sa iyo ng isang bagong pagsisimula.
Tandaan na kakailanganin mong muling kumonekta sa lahat ng mga network na dati mong ginamit nang may wastong pahintulot.
- Mag-click sa icon ng Windows sa kaliwang ibabang bahagi ng iyong screen upang ilabas ang Start menu . Pumili ka Mga setting , o kahalili gamitin ang Windows + Ako pintas

- Mag-click sa Network at Internet tile

- Siguraduhin na manatili sa Katayuan tab Dito, mag-scroll pababa sa ilalim ng pahina at mag-click sa Nire-reset ang network link

- Basahin ang mga pag-iingat bago magpatuloy sa pamamaraan ng pag-reset ng network. Matapos kilalanin kung ano ang ginagawa ng tampok na ito, mag-click sa I-reset ngayon pindutan

- Mag-click Oo . Matapos ma-reset ang lahat ng iyong profile sa network, subukang kumonekta sa iyong WiFi at suriin kung nakapag-online ka.
Paraan 7. I-reset ang stack ng network gamit ang Command Prompt
Kung ang iyong DNS ay hindi napapanahon, maaari mong manu-manong i-clear ang cache nito upang potensyal na ayusin ang mga isyung sanhi nito. Ang pamamaraan ay simple at nagsasangkot ng paggamit ng Command Prompt.
hindi naka-plug in ang realtek hd audio
- pindutin ang Windows + R mga susi sa iyong keyboard. Dadalhin nito ang pagpapatakbo ng Run.
- I-type cmd nang walang mga marka ng panipi at pindutin ang Pasok susi sa iyong keyboard. Ilulunsad nito ang klasikong application ng Command Prompt.

- I-type ang sumusunod na utos at pindutin ang Pasok susi upang maipatupad ito: ipconfig / flushdns

- Suriin kung nakakonekta ka sa internet o gumamit ng isang online app. Kung hindi, panatilihing bukas ang Command Prompt at magpatuloy sa mga hakbang sa ibaba.
- Kung ang pag-flush ng iyong DNS ay hindi sapat sa sarili nitong, maaari mong subukang i-reset ang iyong TCP / IP. Kinakailangan nito ang Command Prompt at potensyal na mga pahintulot sa pangangasiwa. Kailangan ng tulong? Suriin ang aming Paano gumawa ng isang lokal na gumagamit ng isang administrator sa Windows 10 gabay.
- Manatili sa Command Prompt na dati mong binuksan. I-type at isagawa ang mga sumusunod na utos nang maayos. Pindutin ang enter pagkatapos ng bawat utos:
ipconfig / bitawan
ipconfig / lahat
ipconfig / renew
netsh int ip set dns
netsh winsock reset

- Matapos matagumpay na maipatupad ang mga utos, lumabas sa Command Prompt at i-reset ang iyong PC. Suriin kung ang error na Walang Koneksyon sa Internet ay naroroon pa rin.
Paraan 8. I-update ang iyong mga driver ng Network Adapter
Ang regular na pag-update ng iyong driver software ay isang bagay na dapat mong gawin sa lahat ng oras. Ang mga hindi napapanahong driver ng network ay maaaring maging sanhi ng mas maraming kaguluhan kaysa sa nais mong isipin.
Sa solusyon na ito, gagamitin namin ang pinagsamang Device Manager upang i-update ang mga driver para sa iyong mga adapter sa network.
- pindutin ang Windows + X mga susi sa iyong keyboard, at pagkatapos ay pumili Tagapamahala ng aparato mula sa menu ng konteksto.

- Palawakin ang Mga adaptor sa network seksyon Dito, i-double click lamang sa adapter na kasalukuyan mong ginagamit.

- Lumipat sa Driver tab, at pagkatapos ay mag-click sa I-update ang Driver pindutan

- Piliin ang paraan ng pag-update ng iyong driver. Maaari mong hayaan ang Windows 10 na maghanap ng isang driver nang awtomatiko o manu-manong hanapin ang isang bagong file ng driver na nasa iyong computer.

- Hintaying makumpleto ang pag-install ng driver. Ulitin ito para sa anumang iba pang mga driver ng adapter ng network na iyong ginagamit, at tingnan kung ang bug ay naayos na.
Paraan 9. Gamitin ang Registry Editor (bersyon ng Windows 10 2004)
Ang mga gumagamit sa pag-update sa bersyon ng Windows 10 na 2004 ay maaaring magkaroon ng isang bug na nauugnay sa pagkakakonekta sa network. Sa espesyal na kasong ito, gamitin ang Registry Editor upang ayusin ang error at bumalik nang online nang madali.
- pindutin ang Windows + R mga susi sa iyong keyboard. Dadalhin nito ang pagpapatakbo ng Run.
- I-type magbago muli nang walang mga marka ng panipi at pindutin ang Pasok susi sa iyong keyboard. Ilulunsad nito ang application ng Registry Editor.

- Mag-navigate sa sumusunod na key: HKEY_LOCAL_MACHINE SYSTEM CurrentControlSet Services NlaSvc Parameter Internet
- Maaari mong gamitin ang address bar sa Registry Editor upang i-type o i-paste ang key pati na rin, na ginagawang mas mabilis ang pag-navigate.

- Mag-right click sa Paganahin ang AktiboProbing key, at pagkatapos ay piliin Baguhin mula sa menu ng konteksto.

- Baguhin ang Data ng halaga at i-type 1 . I-click ang OK na pindutan upang tapusin ang mga pagbabago.

- I-restart ang iyong computer at suriin kung mananatili pa rin ang error.
Pangwakas na saloobin
Kung kailangan mo ng karagdagang tulong sa Windows 10, huwag mag-atubiling makipag-ugnay sa aming koponan sa serbisyo sa customer, na magagamit 24/7 upang tulungan ka. Bumalik sa amin para sa mas maraming impormasyon na lahat ng mga artikulo na nauugnay sa pagiging produktibo at modernong teknolohiya!
Nais mo bang makatanggap ng mga promosyon, deal, at diskwento upang makuha ang aming mga produkto para sa pinakamahusay na presyo? Huwag kalimutang mag-subscribe sa aming newsletter sa pamamagitan ng pagpasok ng iyong email address sa ibaba! Makatanggap ng pinakabagong balita sa teknolohiya sa iyong inbox at maging una na basahin ang aming mga tip upang maging mas produktibo.
Baka gusto mo din
Pinapanatili ng WiFi ang Pagkakakonekta sa Windows 10? Narito ang Pag-aayos
Aling Web Browser ang Dapat Mong Gamitin Sa 2021? (Nai-update)
Paano Paganahin ang Madilim na Mode sa Windows 10 File Explorer