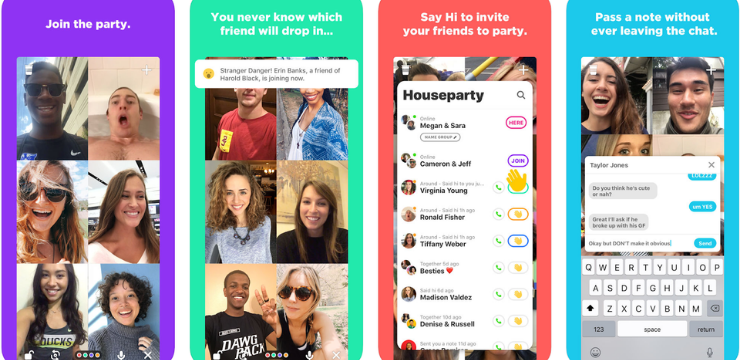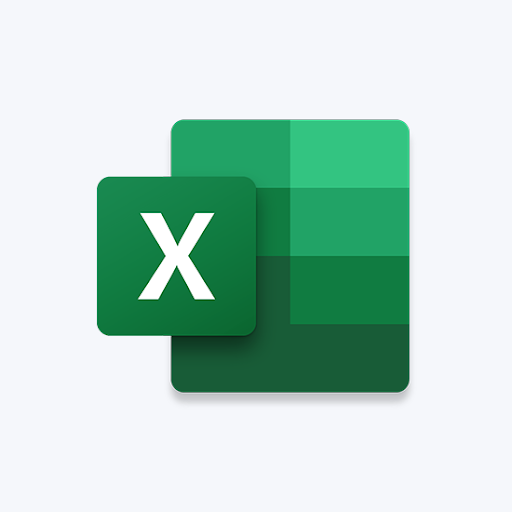Windows Shell Karanasan Host ay isang opisyal na bahagi ng Windows. Ang mga gumagamit ng Windows 10 ay madalas na tumatakbo sa isang tila misteryosong proseso na tumatakbo sa kanilang aparato, madalas na gumagamit ng isang malaking halaga ng memorya. Ang Windows Shell Experience Host ay responsable para sa prosesong ito, na tinukoy din bilang ShellExperienceHost.exe.
Ano ang Proseso ng Host ng Karanasan ng Windows Shell?
Ang Windows Shell Experience Host ay isang opisyal na bahagi ng Windows. Responsable ito para sa pagpapakita ng mga unibersal na app sa isang window na interface. Kasama rin ito sa paghawak ng isang bilang ng mga graphic na elemento ng interface, tulad ng Start menu at transparency ng taskbar, at ang mga bagong visual para sa iyong mga flyout ng lugar ng notification.

Ang Windows Shell Karanasan Host ay maaaring makita gamit ang isang makabuluhang halaga ng memorya sa Task Manager.
Ang Windows Shell Karanasan Host ay bahagi ng Windows 10 mismo. Ginagamit ito para sa maraming iba't ibang mga bagay, ginagawa itong isang mahalagang bahagi ng iyong system
Halimbawa, nagpapakita ito ng unibersal na mga application sa isang windowed interface, na nagbibigay-daan sa iyo upang mas mahusay na ma-navigate ang iyong aparato. Pinangangalagaan din nito ang maraming mga graphic na bahagi na ginagawang isang magandang operating system ang Windows 10
Ito ay responsable para sa Start menu at taskbar transparency, pati na rin ang visual na hitsura ng mga abiso , ang orasan , kalendaryo , at iba pa. Humahawak din ito ng mga visual na elemento sa iyong desktop, tulad ng iyong mga larawan sa background.
Habang hindi ito malware o anumang nakakahamak na software, gayunpaman, maaari pa rin itong maging sanhi ng mga isyu.
Bakit gumagamit ng napakaraming memorya ang Windows Shell Experience Host?
Lalo na sa panahon ng paglulunsad ng Windows 10, maraming mga bagong gumagamit ang nagsimulang mag-ulat na ang Windows Shell Karanasan Host Ang proseso ng (ShellExperienceHost.exe) ay gumagamit ng isang nakakaalarma na mataas na halaga ng lakas ng CPU.
Ito ay tiyak na hindi normal, gayunpaman, may ilang mga posibleng dahilan dito.
Kung nagkakaproblema ka sa proseso, dapat mong mapansin na ang paggamit ng CPU ay hindi naaayon. Karamihan sa mga oras, dapat mong makita itong gumamit ng kaunti hanggang walang memorya, pagkatapos ay tumalon upang ubusin ang hanggang sa 25-30% CPU o ilang daang MB ng memorya at i-drop pabalik kaagad pagkatapos.
Nangyayari ito tuwing nagbabago ang mga elemento ng grapiko sa iyong system. Halimbawa, kung mayroon kang isang background sa slideshow, tuwing nagbabago ang iyong imahe sa background, ang Windows Shell Karanasan Host (Proseso ng ShellExperienceHost.exe) ay pansamantalang magsisimulang ubusin ang mas maraming memorya.
Sa kabutihang palad, madali itong maayos.
Paano ayusin ang paggamit ng mataas na memorya ng Windows Shell Experience Host
Kung nagkakaproblema ka sa Windows Shell Karanasan Host Proseso ng (ShellExperienceHost.exe) gamit ang mataas na memorya, nasa tamang lugar ka. Nasa ibaba ang ilang mga pamamaraan na ginamit upang ayusin ang error na ito, na ginagawang mas mabilis at mas madaling gamitin ang iyong computer.
Paraan 1: Alisan ng check ang Awtomatikong pumili ng isang kulay ng accent mula sa aking pagpipilian sa background
Ang unang bagay na dapat mong subukan, lalo na kung gumagamit ka ng mga background sa desktop ng slide, ay naka-off awtomatikong mga kulay ng accent .
Kailan man magbago ang iyong background, ang iyong computer ay pipili ng isang bagong kulay ng impit na gagamitin. Pinapabagal nito ang iyong system pansamantala, tulad ng Windows Shell Karanasan Host Ang proseso ng (ShellExperienceHost.exe) ay nangangalaga sa mga visual na pagbabago.
Narito kung paano mo maaaring i-off ang mga awtomatikong kulay ng accent sa Windows 10.
- Mag-click sa Windows icon sa iyong taskbar upang buksan ang Start menu, pagkatapos ay pumili Mga setting . Bilang kahalili, maaari mong gamitin ang Windows + I keyboard shortcut.

- Mag-click sa Pag-personalize tile

- Pumili ka Kulay mula sa kaliwang menu.

- Mag-scroll pababa hanggang makita mo ang Piliin ang kulay ng iyong accent seksyon Dito, tiyakin na ang kahon sa tabi Awtomatikong pumili ng isang kulay ng accent mula sa aking background walang laman.

- Isara ang app na Mga Setting at maghintay ng ilang minuto upang suriin kung ang paggamit ng CPU ay tumalon muli. Kung ang Windows Shell Karanasan Host gumagamit ng isang pare-parehong mababang halaga ng memorya, matagumpay mong naayos ang isyu.
Paraan 2: I-off ang mga background sa slideshow
Kung hindi nakatulong ang simpleng pag-patay ng mga awtomatikong kulay ng tuldik, ang susunod na susubukan ay ang pagtanggal mga background ng slideshow sa kabuuan. Kailan man magbago ang iyong background sa ibang imahe, ang proseso ng Host ng Karanasan ng Windows Shell ay kailangang gumawa ng mga visual na pagbabago - maaari itong pansamantalang tumagal ng maraming memorya.
Narito kung paano i-off ang mga background sa slideshow sa Windows 10.
- Mag-click sa Windows icon sa iyong taskbar upang buksan ang Start menu, pagkatapos ay pumili Mga setting . Bilang kahalili, maaari mong gamitin ang Windows + I keyboard shortcut.

- Mag-click sa Pag-personalize tile

- Tiyaking manatili sa default Background menu

- Sa ilalim ng Background seksyon, piliin ang alinman Larawan o Solid na kulay . Ang mga pagpipiliang ito ay static, nangangahulugang walang mga pagbabago na ginagawa habang naglalakad na nakakaapekto sa Windows Shell Experience Host.
- Isara ang app na Mga Setting at maghintay ng ilang minuto upang suriin kung ang Tumalon ang paggamit ng CPU muli Kung ang Windows Shell Karanasan Host gumagamit ng isang pare-parehong mababang halaga ng memorya, matagumpay mong naayos ang isyu.
Paraan 3: Patakbuhin ang System File Checker
Ang Checker ng System File , kilala rin bilang isang SFC scan maaaring makatulong sa iyo na ayusin ang mas maraming mga isyu, dahil ginagamit nito ang Command Prompt upang tumingin sa iyong system. Nagagawa mong patakbuhin ito sa isang simpleng utos.
Upang malaman kung paano mo lang sundin ang mga susunod na hakbang.
- pindutin ang Windows + R mga susi sa iyong keyboard upang ilunsad ang Run utility. I-type cmd at pindutin Ctrl + Shift + Enter . Bubuksan nito ang Command Prompt na may mga pahintulot na pang-administratibo.

- I-type ang sumusunod na utos at pindutin ang Enter: sfc / scannow

- Hintayin ang Checker ng System File upang matapos ang pag-scan ng iyong computer. Kung nakakita ito ng anumang mga error, maaayos mong awtomatikong ayusin ang mga ito sa mismong utos ng SFC, na maaari ring ayusin ang mga error na nauugnay sa Windows Shell Karanasan Host.
Paraan 4: Limitahan ang paggamit ng CPU ng ShellExperienceHost.exe
Ang Task manager nag-aalok ng isang pagpipilian upang limitahan ang paggamit ng CPU ng mga proseso. Maaari mo itong ilapat sa Windows Shell Karanasan Host (ShellExperienceHost.exe) proseso at potensyal na mapupuksa ang malaking pagkonsumo ng memorya nito.
- Mag-right click sa anumang walang laman na puwang sa iyong taskbar at pumili Task manager .

- Lumipat sa Mga Detalye tab

- Hanapin ang ShellExperienceHost.exe proseso Mag-right click dito at pumili Itakda ang Kaakibat .

- Itakda ang iyong ninanais na affinity ng processor, pagkatapos ay mag-click OK lang .

- Isara ang app na Mga Setting at maghintay ng ilang minuto upang suriin kung ang paggamit ng CPU ay tumalon muli. Kung ang Windows Shell Karanasan Host gumagamit ng isang pare-parehong mababang halaga ng memorya, matagumpay mong naayos ang isyu.
Paraan 5: I-update ang Windows 10 sa pinakabagong bersyon
Kung wala sa mga pamamaraan sa itaas ang gumagana para sa iyo, inirerekumenda namin na lumipat lamang sa pinakabagong bersyon ng Windows 10.
ang aking laptop ay nawalan ng koneksyon sa internet nang sapalaran
Minsan, pag-install ng pinakabagong Update sa Windows 10 ay ang pinakamadali at pinakamabilis na paraan ng pagtanggal ng mga isyu tulad ng Windows Shell Experience Host na kumakain ng maraming memorya. Bilang karagdagan, maaari kang makakuha ng access sa mga bagong tampok, mas mahusay na seguridad, at higit na pag-optimize mula sa Microsoft.
- Buksan ang Mga setting application gamit ang Start menu o ang Windows + I keyboard shortcut.

- Mag-click sa Update at Security .

- Sa tab na Pag-update ng Windows, mag-click sa Suriin ang mga update pindutan

- Kung may nahanap na bagong update, mag-click sa I-install pindutan
- Matapos ang pag-update ng iyong system, tingnan kung ang Windows Shell Experience Host ay nagdudulot pa rin ng mga isyu sa paggamit ng CPU.
Inaasahan namin na ang artikulong ito ay makapagbigay-alam sa iyo tungkol sa Windows Shell Karanasan Host at matulungan kang i-troubleshoot ang mga isyu na nauugnay dito. Dapat mong mapansin ang isang pagpapabuti sa pagganap ng iyong aparato na may hindi gaanong ginamit na memorya ng RAM.
Interesado ka bang malaman ang higit pa tungkol sa Windows 10? Alamin kung paano ayusinIyong Ang Computer ay Mababa sa Memorya sa Windows 10.
Kung naghahanap ka para sa isang kumpanya ng software na mapagkakatiwalaan mo para sa integridad at matapat na mga kasanayan sa negosyo, huwag nang tumingin sa malayo kaysa sa . Kami ay isang Microsoft Certified Partner at isang BBB Accredited Business na nagmamalasakit sa pagdadala sa aming mga customer ng maaasahan, kasiya-siyang karanasan sa mga produktong software na kailangan nila. Makakasama namin kayo dati, habang, at pagkatapos ng lahat ng mga benta.
Iyon ang aming 360 Degree Garantiyang. Kaya, ano pa ang hinihintay mo? Tumawag sa amin Ngayon sa +1 877 315 1713 o mag-email sa sales@softwarekeep.com. Gayundin, maaabot mo kami sa pamamagitan ng Live Chat .