Kung nahihirapan kang kumonekta ang iyong AirPods, tiyaking naka-charge ang iyong AirPods, naka-on ang Bluetooth para sa device na gusto mong ikonekta, at i-reset ang device bago subukang muli . Kung wala sa mga hakbang na iyon ang gumana, dapat mong alisin sa pagkakapares ang iyong AirPods sa iyong device, i-reset ang AirPods, at subukang ikonekta muli ang mga ito. Kung hindi pa rin ito gumagana, huwag mag-alala; marami pa tayong solusyon dito sa ibaba.

Alam ng mga gumagamit ng AirPods na ang isa sa mga pangunahing isyu na iniuulat ng mga tao ay ang kanilang Hindi makakonekta ang AirPods sa kanilang iPhone. Well, mayroon kaming ilang magandang balita para sa iyo: madali itong ayusin sa pamamagitan ng paggamit ng aming gabay!
hindi matatapos ang iyong kahilingan dahil ang scratch disk ay puno.
Hindi ka nag-iisa kung nahihirapan kang ikonekta ang iyong AirPods sa iyong iPhone. Maraming user ang nag-uulat ng isyung ito. Ngunit huwag mag-alala; mayroong pag-aayos para sa anumang posibleng dahilan.
Itigil ang pakikibaka upang kumonekta ang iyong mga AirPod sa iyong iPhone; dumaan lang sa mga hakbang na nakadetalye sa ibaba sa lalong madaling panahon.
Ipapakita sa iyo ng artikulong ito kung paano madaling ikonekta ang iyong AirPods sa iyong iPhone. Kaya nang walang karagdagang ado, magsimula tayo!
Bakit Hindi Makokonekta ang aking AirPods sa Aking iPhone?
Mga AirPod ay isang kamangha-manghang produkto na maaaring gawing mas madali ang iyong buhay. Ang mga ito ay wireless, Bluetooth headphones at earbuds ng Apple na dumarating sa maraming henerasyon, ang pinakabagong ay AirPods Pro. Ang mga device na ito ay naging laganap sa paglipas ng mga taon, kaya nakakadismaya kung ang iyong AirPods ay hindi makakonekta sa iyong iPhone.
Sa kabila ng kaginhawaan na karaniwan nilang ibinibigay, ang ilang mga gumagamit ay nahaharap sa mga problema sa AirPods. Ang pinakakaraniwan ay ang iyong AirPods ay hindi makakonekta sa isang iPhone o iba pang mga Apple device. Kadalasan, ang isyung ito ay madaling malutas ng iyong sarili nang walang maraming tulong.
Ngunit bago ka pumunta sa pag-troubleshoot, suriin ang ilang posibleng dahilan na maaaring humantong sa hindi pagkonekta ng iyong AirPods:
- Wala nang baterya ang iyong AirPods: Nangyayari ito kung ang iyong AirPods o ang AirPods charging case ay wala nang baterya o may problema sa hardware na nauugnay sa pag-charge.
- Mga problema sa iPhone: Ang Apple device mismo ay maaaring nasira o may mga problema sa hardware. Madalas itong nangyayari kapag nasira ang Bluetooth sa iyong telepono.
- Mga isyu sa hardware sa iyong AirPod: Kung ang iyong AirPods ay nasira, marumi, o hindi naipares nang maayos sa iba pang mga device, hindi mo maikokonekta ang mga ito.
- Wala ka sa saklaw: Ang mga AirPod ay kailangang nasa isang partikular na hanay ng iPhone o iPad (o isa pang katugmang Bluetooth device) na sinusubukan mong kumonekta.
Bagama't hindi lamang ito ang mga dahilan, ang karamihan sa mga problema sa AirPods ay nagmumula sa mga isyung ito. Ngayong napagmasdan na natin kung ano ang maaaring maging ugat ng isyu, oras na para mag-troubleshoot.
Paano Ayusin Bakit Hindi Makakonekta ang aking AirPods sa iPhone?
Tumigil ba sa paggana ang iyong AirPods? Totoo ba na ang AirPods ay hindi gumagana sa ilang mga Apple device? Ipinapaliwanag ng gabay na ito kung paano ayusin ang isang problema sa koneksyon sa isang iPhone, iPad, o isa pang katugmang iOS device.
Bakit hindi magkokonekta ang AirPods ng Mga Mabilisang Pag-aayos
Kung nahihirapan kang kumonekta ang iyong AirPods sa iyong iPhone, subukan ang mga tip na ito:
- Tiyaking naka-on ang parehong device at naka-enable ang Bluetooth sa kanilang dalawa.
- Suriin ang baterya ng AirPod sa pamamagitan ng pagbubukas ng case malapit sa iyong iPhone. Kung hindi naka-charge ang AirPods o kung may isyu sa baterya, maaaring hindi makakonekta ang mga ito.
- Kung gumagamit ka ng iPhone XS o mas bago, subukang i-restart ang iyong telepono sa pamamagitan ng pagpindot sa Side button at alinman sa Volume button hanggang sa makita mo ang slider.
- Kung nakakonekta ang iyong AirPods sa isa pang device, gaya ng iPad o Mac, at gusto mong gamitin ang mga ito sa iyong iPhone, tiyaking i-unpair ang mga ito sa kabilang device.
- I-off ang Bluetooth sa iyong iPhone, at pagkatapos ay i-on itong muli.
- Tanggalin ang AirPods mula sa iyong mga Bluetooth device at pagkatapos ay idagdag muli ang mga ito.
Kung nagkakaproblema ka pa rin, subukang sundin ang gabay sa ibaba.
Narito kung paano ayusin ang mga AirPod na hindi kumokonekta sa isang iPhone, iPad, o anumang iba pang device na tumutugma sa Bluetooth.
#1. I-on ang Bluetooth sa Iyong iPhone
Ang iyong iPhone ay tugma sa mga Bluetooth device, gaya ng mga AirPod, keyboard, speaker, at iba pang Bluetooth na gadget. Kung hindi kumokonekta ang iyong mga AirPod sa iyong telepono, tiyaking naka-on ang Bluetooth.
Upang i-on ang Bluetooth, buksan ang Mga setting app at pagkatapos ay piliin Bluetooth . I-toggle ang switch sa tabi ng Bluetooth para i-on ito.
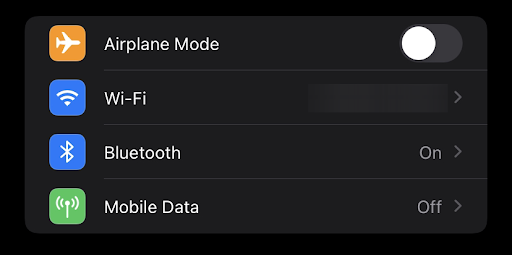
Maaari mo ring buksan ang iPhone control center at i-toggle ang Bluetooth mula doon gamit ang itinalagang button nito. Pagkatapos i-enable ang Bluetooth sa iyong iPhone, dapat mong ipares ang iyong AirPods at payagan ang dalawang device na kumonekta.
#2. I-off ang Bluetooth At I-on Muli
Minsan, maaaring kailanganin mong i-off ang Bluetooth at i-on itong muli. Sa paggawa nito, nire-refresh mo ang koneksyon sa Bluetooth at maaaring magsimula nang bago.
Upang matiyak na naka-on ang Bluetooth, pumunta sa Mga Setting > Bluetooth.
- Buksan ang app na Mga Setting
- I-tap ang Bluetooth para i-off ang Bluetooth sa iyong iPhone.
- I-toggle ang switch sa tabi ng Bluetooth para i-off ito.
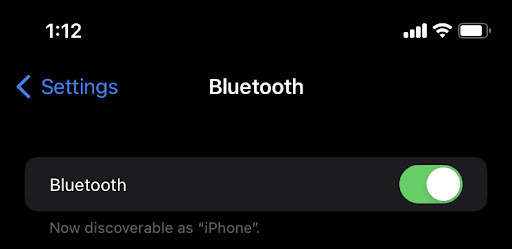
Maaari mo ring gamitin ang nakalaang button upang i-off ang Bluetooth mula sa loob ng control center ng iPhone. Gamitin ang iyong AirPods pagkatapos i-off ang Bluetooth at muling i-on.
#3. Tiyaking Nasa Saklaw ng Iyong iPhone ang Mga AirPod Mo
Kung ang iyong iPhone ay wala sa Bluetooth range ng iyong AirPods, hindi ito gagana sa iPhone. Maaari lang i-link ang AirPods sa pamamagitan ng Bluetooth sa isang iPhone, iPad, Mac, o iba pang Bluetooth device kung pareho silang nasa parehong lokasyon.
Ang mga AirPod ay may mahabang hanay na humigit-kumulang 60 talampakan o 18 metro. Walang mga teknikal na isyu sa kalidad ng audio sa loob ng ganoong distansya para sa AirPods. Buksan ang case malapit sa iyong iPhone para makita kung gaano kalayo ang maaaring maabot ng iyong AirPods.
macbook air boots sa itim na screen
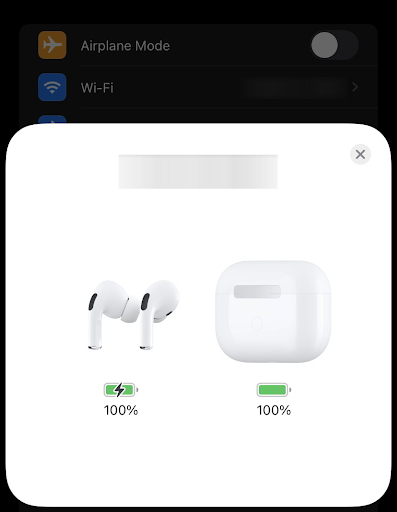
Nasa hanay ka kung makikita mo ang pop-up notice sa iyong mga AirPod o makikita ang AirPods na nakalista kapag binuksan mo ang iyong mga setting ng Bluetooth. Kung hindi ka malapit sa iyong iPhone, lumapit hanggang sa makita mo ang AirPods o ang iyong case ng pag-charge na may kasamang animation sa pag-setup.
#4. Suriin kung Ang Iyong Mga AirPod ay Ipinares sa Tamang Device
Kapag naka-link ang AirPod sa isa pang device, maaaring may audio output ang device na nagmumula sa kabilang device. Ang AirPod ay hindi idinisenyo upang magpadala ng sabay-sabay na audio output, kaya maaaring ito ang hindi tamang device.
Para tingnan kung ang iyong AirPods ay ipinares sa tamang device, buksan ang Settings app at pagkatapos ay i-tap ang Bluetooth. Piliin ang AirPods at tingnan ang field na Pangalan. Kung 'Hindi Nakakonekta,' ang iyong AirPods ay hindi ipinares sa tamang device.
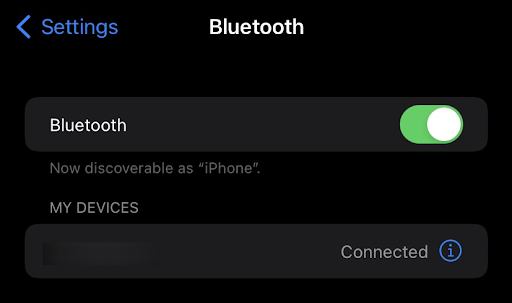
Kung mayroon kang AirPods at gusto mong gamitin ang mga ito sa iyong iPhone, tiyaking i-unlink ang mga ito sa kabilang device. Maaari mong i-unpair ang iyong AirPods mula sa isang iPad o Mac sa pamamagitan ng pagbubukas ng Settings app at pagkatapos ay pagpili sa Bluetooth. I-tap ang 'i' sa tabi ng iyong AirPods, at pagkatapos ay piliin ang 'Forget This Device.'
Kung gumagamit ka ng AirPods sa isang iPhone, iPad, o Mac at gusto mong gamitin ang mga ito sa isa pang iPhone, i-off ang Bluetooth sa kasalukuyang iPhone, iPad, o Mac. Pagkatapos, i-on muli ang Bluetooth at tanggalin ang mga AirPod sa iyong mga Bluetooth device.
#5. I-reset ang iyong AirPods
Kung nakakonekta ang iyong mga AirPod, tiyaking sila ay pinili bilang iyong audio device . Kung lumabas ang iyong mga AirPod sa listahan ng mga device ngunit hindi kumonekta, subukang muling ikonekta ang mga airpod.
- Isara ang takip > maghintay ng 15 segundo > pagkatapos ay buksan ang takip.
- Pindutin nang matagal ang setup button sa charging case nang hanggang 10 segundo.
- Dapat na kumikislap na puti ang status light, na nangangahulugang handa nang kumonekta ang iyong AirPods.

Credit ng Larawan: Apple Support
Kung nagkakaproblema ka pa rin sa pagkonekta ng iyong AirPods sa iyong iPhone, subukang i-reset ang iyong AirPods. Upang gawin ito, pindutin nang matagal ang circular button sa likod ng charging case hanggang sa magsimulang mag-flash ang ilaw ng amber.
Kapag ang ilaw ay kumikislap na amber, bitawan ang button at maghintay hanggang sa mamatay ang ilaw (maaaring tumagal ito ng hanggang 15 segundo). Pagkatapos, buksan ang charging case malapit sa iyong iPhone at hintaying lumabas ang AirPods sa listahan ng mga Bluetooth device.
Buksan ang app na Mga Setting, i-tap ang Pangkalahatan, at pagkatapos ay ang Bluetooth. I-on ang Bluetooth at pagkatapos ay pindutin nang matagal ang circular button sa likod ng charging case hanggang sa magsimulang mag-flash na puti ang ilaw. Hintaying lumabas ang iyong mga AirPod sa listahan ng mga Bluetooth device, at pagkatapos ay piliin ito.
Maririnig mo ang ingay ng koneksyon kung kumonekta nang maayos ang iyong mga AirPod sa iyong device. Ngayon, maaari mong simulan ang iyong oras ng pakikinig!
#6. I-charge ang Iyong Mga AirPod
Ilagay ang parehong AirPods sa charging case at tiyaking nagcha-charge ang parehong AirPods.
Kung mahina ang baterya ng iyong AirPods, maaaring hindi ito makakonekta sa iyong iPhone. Tiyaking ganap na naka-charge ang iyong mga AirPod sa pamamagitan ng paglalagay sa mga ito sa case ng pag-charge.
Ang pag-update sa windows ay hindi maaaring suriin para sa mga update dahil ang serbisyo ay hindi tumatakbo sa windows 7
Ang charging case ay may built-in na baterya na maaaring i-charge ang iyong AirPods nang maraming beses. Ipapakita sa iyo ng LED indicator sa harap ng charging case kung gaano karaming baterya ang natitira sa case. Kapag walang laman ang case, isaksak ang lightning cable para ma-charge ito.
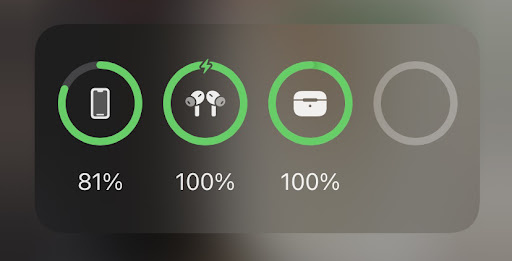
Mahalaga rin na singilin ang iyong charging case mismo. Kung maubusan ng baterya ang case ng AirPods, hihinto sa pagcha-charge ang iyong AirPods. Maaari mong singilin ang iyong case sa pamamagitan ng pagsasaksak ng lightning cable sa isang USB port o sa pamamagitan ng paggamit ng isang katugmang wireless charger, mas mabuti na ginawa ng Apple, upang matiyak ang lubos na pagkakatugma.
Siguraduhin na ang buhay ng baterya ng iyong mga pod ay hindi ang isyu. Pumunta sa Mga Setting > Bluetooth, at pagkatapos ay piliin ang AirPods. Kung nakikita mo ang 'Nagcha-charge' sa ilalim ng heading ng Status, nangangahulugan ito na kasalukuyang nagcha-charge ang AirPods. Kung hindi mo ito nakikita, maaaring hindi nakakatanggap ng singil ang iyong AirPods. Subukan ang ibang outlet o charging cable.
#7. Linisin ang iyong AirPods at charging case
Ang mga debris na pumapasok sa iyong Airpod case ay maaaring makaapekto sa paggana nito o magdulot ng mga problema sa hardware. Para mapanatiling gumagana nang maayos ang iyong AirPods, mahalagang linisin ang mga ito at ang case nang regular.
Maaari kang gumamit ng tuyo, walang lint-free na tela para linisin ang iyong AirPods at ang charging case. Huwag gumamit ng anumang mga produktong panlinis o mga electronic na panlinis sa iyong AirPods o sa case. Gayundin, huwag ilubog sa tubig.
Maaari kang gumamit ng toothpick o safety pin kung kailangan mong linisin ang mas matigas na mga labi o dumi. Maaari ding gumana ang mga Q-tip kung sinusubukan mong alisin ang ilang earwax sa mga device. Maging maingat kapag ginagawa ito para hindi masira ang AirPods o charging case. Tiyaking tuyo ang lahat bago ilagay ang iyong AirPods sa loob ng charging case!
#8. I-off at I-on ang Iyong iPhone
Kung tumanggi pa rin ang iyong AirPod na kumonekta sa iyong iPhone, subukang i-off ang iyong iPhone at pagkatapos ay i-on muli. Pindutin nang matagal ang power button upang i-off ang iyong iPhone hanggang lumitaw ang opsyong 'slide to power off'. I-swipe ang slider sa screen at hintaying mag-off ang iyong iPhone.
Pindutin ang power button upang i-on muli ang iyong iPhone hanggang sa lumitaw ang logo ng Apple. Pagkatapos ng ilang segundo, magagawa mong i-unlock ang iyong device at simulang gamitin itong muli.
#9. Tiyaking gumagana ang Iyong iPhone o iPod touch sa Tamang Bersyon ng iOS
Kung ang iyong AirPods ay naka-link sa isang iOS smartphone sa nakaraan, tingnan kung natutugunan ng device ang kaunting mga kinakailangan sa system. Kakailanganin mo ng mas bagong modelo para sa isang iPad na tumatakbo sa iOS 10, at gagawin ng pangalawang henerasyong AirPods. Maaaring kailanganin ng mga user ng iPhone SE, 6S, o 7 na mag-upgrade sa iOS 11.
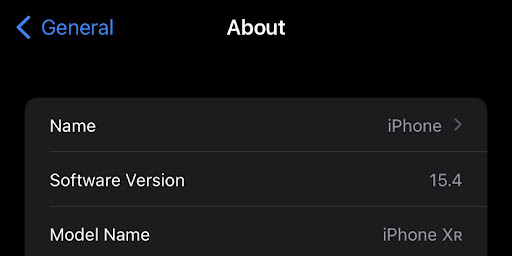
Kung hindi ka sigurado kung ano ang modelo ng iyong device, tingnan ito sa app na Mga Setting. Buksan ang Mga Setting mula sa iyong Home screen, pumunta sa General > About, at hanapin ang Model Number. Pagkatapos, ihambing ang numerong iyon sa listahang ito ng mga katugmang device.
Kung hindi gumagana ang iyong AirPods sa kasalukuyang bersyon ng iOS sa iyong iPhone, subukang mag-upgrade sa pinakabagong bersyon. Magagawa mo ito sa pamamagitan ng pagpunta sa Settings > General > Software Update at pagsunod sa mga tagubilin sa screen.
Kung hindi kumonekta ang AirPods sa iyong Mac
- Tiyaking mayroon kang Mac na may pinakabagong bersyon ng macOS .
- Ilagay ang parehong AirPods sa charging case at tiyaking nagcha-charge ang parehong AirPods .
- Piliin ang menu ng Apple > Mga Kagustuhan sa System upang matiyak na naka-on ang Bluetooth, pagkatapos ay i-click ang Bluetooth.
- Kung nakakonekta ang iyong mga AirPod, tiyaking sila ay pinili bilang iyong audio device . Kung lumalabas ang iyong mga AirPod sa listahan ng mga device ngunit hindi kumonekta ang mga ito, i-click ang X sa kanan ng iyong AirPods para alisin ang mga ito sa listahan.
- Isara ang takip, maghintay ng 15 segundo, pagkatapos ay buksan ang takip. Pindutin nang matagal ang setup button sa charging case nang hanggang 10 segundo. Dapat na kumikislap na puti ang status light, na nangangahulugang handa nang kumonekta ang iyong AirPods.
- Hawakan ang charging case, nang nasa loob ang iyong AirPods at nakabukas ang takip, sa tabi ng iyong Mac.
- Sundin ang mga hakbang sa screen ng iyong Mac.
- Subukan ang iyong AirPods. Kung hindi ka pa rin makakonekta, i-reset ang iyong AirPods .
Mga kinakailangan sa AirPods Software
Narito ang mga mga kinakailangan sa software para sa iba't ibang henerasyon ng AirPod:
- Pangangailangan ng AirPods 3rd generation:
- iPhone o iPod touch na may iOS 15.1 o mas bago
- iPad na may iPadOS 15.1 o mas bago
- Apple Watch na may watchOS 8.1 o mas bago
- Apple TV na may tvOS 15.1 o mas bago
- Mac na may macOS 12 o mas bago.
- Kailangan ng AirPods Pro:
- iPhone o iPod touch na may iOS 13.2 o mas bago
- iPad na may iPadOS 13.2 o mas bago
- Apple Watch na may watchOS 6.1 o mas bago
- Apple TV na may tvOS 13.2 o mas bago
- isang Mac na may macOS 10.15.1 o mas bago.
- Kailangan ng AirPods 2nd generation:
- iPhone, iPad, o iPod touch na may iOS 12.2 o mas bago
- Apple Watch na may watchOS 5.2 o mas bago
- Apple TV na may tvOS 12.2 o mas bago
- Mac na may macOS 10.14.4 o mas bago
- Ang unang henerasyon ng AirPods ay nangangailangan ng:
- iPhone, iPad, o iPod touch na may iOS 10 o mas bago
- Apple Watch na may watchOS 3 o mas bago
- Apple TV na may tvOS 11 o mas bago
- Mac na may macOS Sierra o mas bago
FAQ ng AirPods
Maaari ba akong gumamit ng isang AirPod sa isang pagkakataon?
Hindi, maaari lamang silang gamitin nang pares.
Maaari ba akong magsuot ng AirPods at AirPods Pro habang natutulog ako?
Hindi, ang mga AirPod ay hindi dapat magsuot habang natutulog. Maaari silang mahulog sa iyong mga tainga at masira o magdulot ng pinsala sa iyong mga tainga.
May built-in mic ba ang AirPods?
Oo, ang bawat pares ng AirPods ay may sariling mikropono.
Maaari ko bang gamitin ang AirPods para tumawag sa aking iPhone?
Oo, maaari mong gamitin ang AirPods para tumawag sa telepono sa pamamagitan ng paggamit ng built-in na mic sa alinman sa dalawang AirPods.
Maaari ko bang gamitin ang Siri sa AirPods Pro?
Oo, maaari mong gamitin ang Siri sa lahat ng henerasyon ng AirPods. Maaari ka ring mag-set up ng shortcut para bigyang-daan kang mabilis na ma-access ang Siri nang hindi kinakailangang itaas ang iyong telepono o sabihin ang 'Hey Siri' nang malakas.
Paano ko malalaman kung nagcha-charge ang aking mga AirPod?
Ipapakita sa iyo ng LED indicator sa harap ng charging case kung gaano karaming baterya ang natitira sa case. Kapag walang laman ang case, isaksak ang lightning cable para ma-charge ito.
Maaari ko bang gamitin ang AirPods sa aking computer?
Oo, maaari mong gamitin ang AirPods sa iyong computer. Upang gawin ito, tiyaking nasa charging case ang iyong mga AirPod at buksan ang takip. Dapat ay awtomatikong mahanap at kumonekta sa kanila ang iyong computer kung mayroon itong Bluetooth functionality.
May warranty ba ang AirPods Pro?
Oo, ang AirPods ay may isang taong limitadong warranty.
Mga huling pag-iisip
Natutuwa kaming nabasa mo ang artikulo hanggang dito. Salamat :)
Kung hindi pa rin kumokonekta ang iyong AirPods sa iyong iPhone pagkatapos subukan ang lahat ng tip sa pag-troubleshoot na ito, maaaring oras na para makipag-ugnayan sa Apple Support. Matutulungan ka nilang malaman kung ano ang nangyayari at kung paano ayusin ang problema. Maaari ka ring bumisita sa isang Apple Store para sa personal na suporta o para talakayin ang pagkuha ng kapalit.
Umaasa kaming nakatulong sa iyo ang mga tip na ito na maikonekta ang iyong mga AirPod at gumana nang maayos muli! Salamat sa pagbabasa.
Kung ang anumang mga tanong ay naiwang walang sagot o mga problemang hindi natugunan, mangyaring huwag mag-atubiling makipag-ugnayan — ang aming pangkat ng mga eksperto ay gustong tumulong! Pansamantala, makipagsabayan sa lahat ng bagay na tech sa pamamagitan ng pagbabalik-tanaw para sa higit pang mga artikulo tungkol sa pag-troubleshoot at pagsunod sa amin sa social media.
headphone jack sa computer ay hindi gumagana
Sundin ang aming Blog para sa higit pang mahusay na mga artikulo tulad ng isang ito! Bilang karagdagan, maaari mong suriin ang aming Help Center para sa maraming impormasyon kung paano i-troubleshoot ang iba't ibang isyu.
Isa pang bagay
Mag-sign up para sa aming newsletter at i-access nang maaga ang aming mga post sa blog, promosyon, at discount code. Salamat sa pagbabasa! Inaasahan namin na makita ka muli sa lalong madaling panahon.
Inirerekomendang mga artikulo
» Paano Mag-install at mag-set up ng Office sa isang iPhone o iPad
» Paano I-off ang Find My iPhone Feature
» Paano Ayusin ang 'IPhone ay Hindi Pinagana. Kumonekta sa iTunes”
» Paano I-setup ang Iyong Email Gamit ang iOS Mail App
» Paano Ayusin ang 'Hindi na Magagamit ang Huling Linya' sa iPhone
Huwag mag-atubiling tumulong sa may mga tanong o kahilingang gusto mong sagutin namin.


