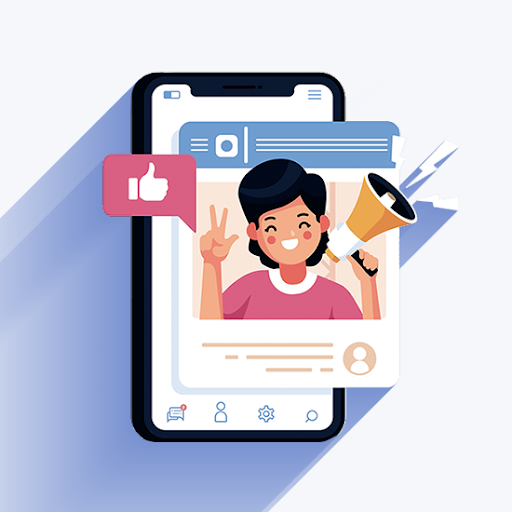Ang Microsoft Store, na kilala rin bilang Windows Store, ay isa sa mga Windows 10 app na nagpapadali sa paghahanap at pag-download ng bagong software. Noong nakaraan, ang mga gumagamit ay kailangang dumaan sa isang pahina ng browser upang mahanap ang kanilang mga paboritong Windows application. Ngunit ngayon ay mabilis kang makakapag-browse ng mga laro, app, utility, at kahit na mga pelikula mula sa loob ng Microsoft Store.
Iyon ay sinabi, kung minsan ang Microsoft Store application ay nag-crash o nag-freeze sa mga Windows 10 na computer. Huwag kang mag-alala! Ipapakita namin sa iyo kung paano ayusin ang pag-crash ng Microsoft Store sa Windows 10 sa ilang hakbang lang.
Sa artikulong ito, titingnan namin kung ano ang sanhi ng problemang ito at bibigyan ka ng sunud-sunod na mga tagubilin kung paano ito ayusin!

Ano ang nagiging sanhi ng pag-crash ng Microsoft Store sa Windows 10?
Ang Microsoft Store ay isang mahusay na paraan upang makakuha ng mga app at laro sa iyong PC, ngunit maaaring maraming dahilan kung bakit ito nag-crash habang nagba-browse o nagda-download. Ang pinakakaraniwang dahilan ay madali para sa iyo na ayusin ang iyong sarili bagaman! Ang kailangan mo lang gawin ay tukuyin ang problema, at gamitin ang aming sunud-sunod na mga gabay sa ibaba upang i-troubleshoot ito.
Bakit hindi gumagana ang aking Microsoft Store sa Windows 10?
Narito ang mga pinakakaraniwang dahilan ng madalas na pag-crash ng Microsoft Store sa Windows 10:
- Ang iyong cache ng Windows Store ay nasira, nasira, o wala kang sapat na espasyo sa drive.
- Ang mga setting ng oras at petsa sa iyong computer ay hindi tama.
- Nasira o nasira ang Microsoft Store app.
- Ang serbisyo ng Windows Update ay hindi maayos na na-configure o ganap na naka-off.
- Nililimitahan ka ng mga pahintulot ng lokal na user sa pagbubukas at paggamit ng Windows Store.
Kung mukhang mas seryoso ang isang isyu kaysa sa iba sa listahang ito, isaalang-alang ang pakikipag-ugnayan sa suporta sa customer. Maaari tayong tumulong sa anumang problemang nangangailangan ng kanilang atensyon nang mas madalian.
i-down ang window ng ilaw ng screen 10
<< Basahin>> Paano Ayusin ang Hindi Inaasahang Error sa Pagbubukod ng Store sa Windows 10
Nag-crash ang Windows 10 App Store sa Paglunsad: Subukan ang 7 Pag-aayos na Ito
Paano ko aayusin ang Microsoft Store Crash?
Narito ang mga pinakamahusay na solusyon upang ayusin ang pagyeyelo o pag-crash ng Microsoft Store sa iyong Windows 10 operating system.
Paraan 1. I-clear ang cache ng Microsoft Store
Posibleng ang problema sa pag-crash ng Microsoft Store ay sanhi ng hindi pagkaka-set up ng iyong cache nang maayos. Sa kabutihang palad, mayroon itong madaling pag-aayos, at ang kailangan mo lang gawin ay i-clear ang umiiral na cache pagkatapos ay hayaan ang Microsoft Store na muling buuin ito nang mag-isa.
- pindutin ang Windows + S key sa iyong keyboard upang buksan ang interface ng paghahanap, o mag-click sa icon ng magnifying glass sa iyong taskbar.
- Sa field ng paghahanap, i-type ang ' WSReset.exe ” at i-right-click sa application mula sa mga resulta ng paghahanap. I-click Patakbuhin bilang administrator mula sa menu ng konteksto. Kung gumagamit ka ng lokal na account na walang mga pahintulot ng administrator, pindutin dito para matutunan kung paano mo ito mako-convert.
- Hintaying matapos ang iyong system sa pag-clear sa cache ng Microsoft Store. Pagkatapos ng proseso, subukang gamitin ito upang makita kung nag-crash pa rin ito.
Paraan 2. Itakda ang serbisyo ng Windows Update sa awtomatiko
Napansin ng ilang user na mayroong koneksyon sa pagitan ng serbisyo ng Windows Update at ng Microsoft Store. Kung naka-off ang serbisyo sa pag-update, maaaring makaranas ang tindahan ng mga problema gaya ng pag-crash. Maaayos mo ito sa pamamagitan lamang ng paggawa ng pagsasaayos at pagpayag sa serbisyo ng Windows Update na awtomatikong magsimula sa iyong computer.
- pindutin ang Windows + R mga key sa iyong keyboard nang sabay-sabay upang ilabas ang Run utility. I-type ang ' serbisyo.msc ” nang walang mga panipi, pagkatapos ay pindutin ang OK pindutan. Ilulunsad nito ang Mga Serbisyo sa isang hiwalay na window.
- Mag-scroll pababa hanggang sa mahanap mo Windows Update sa listahan ng mga serbisyo. Mag-right-click dito, at pumili Ari-arian mula sa menu ng konteksto.
- Palawakin ang Uri ng pagsisimula drop-down na menu, at pagkatapos ay piliin Awtomatiko mula sa magagamit na mga pagpipilian. Ang paggawa nito ay titiyakin na ang Serbisyo sa Pag-update ng Windows ay awtomatikong magsisimula kapag nag-boot ka ng iyong computer.
- I-click Mag-apply at pagkatapos OK . I-reboot ang iyong device at tingnan kung nag-crash muli ang Microsoft Store pagkatapos gawin ang pagbabagong ito.
Paraan 3. I-reset ang Microsoft Store app
Dahil ang Microsoft Store app ay may built-in na Windows 10 (pati na rin ang mas bagong Windows 11 system), maaari mo itong i-reset sa default nitong estado nang walang anumang abala. Narito kung paano ito gawin.
- Buksan ang Start menu sa pamamagitan ng pag-click sa Windows button sa sulok ng iyong screen, at pagkatapos ay piliin Mga setting . Bilang kahalili, maaari mong gamitin ang manalo + ako keyboard shortcut upang awtomatikong buksan ang window.
- Mag-click sa Mga app mula sa magagamit na mga pagpipilian. Dito mo mahahanap ang lahat ng naka-install na app sa iyong PC at pamahalaan ang mga ito.
- Manatili sa Mga app at feature tab, at hintaying mag-load ang iyong mga application. Hanapin ang Tindahan ng Microsoft mula sa listahan at i-click ito nang isang beses upang piliin ito.
- Mag-click sa Mga advanced na opsyon link. Sa bagong page, mag-scroll pababa at i-click ang Tapusin pindutan. Ito ay ganap na isasara ang application.
- Susunod, mag-click sa I-reset pindutan. Kumpirmahin na gusto mong i-reset ang Microsoft Store at hintaying matapos ang proseso. Kapag tapos na ito, maaari mong subukang gamitin itong muli upang makita kung bumuti ang sitwasyon.
Paraan 4. Irehistro muli ang Microsoft Store app
Kung nakakaharap ka ng mga isyu sa iyong Windows Store app, subukang muling irehistro ito. Maaaring malutas nito ang problema at samakatuwid ay maiwasan ang pag-crash sa startup o habang nagda-download!
- pindutin ang Windows + S key sa iyong keyboard upang buksan ang interface ng paghahanap, o mag-click sa icon ng magnifying glass sa iyong taskbar.
- Paghahanap Command Prompt , at pagkatapos ay i-right-click ito mula sa mga resulta ng paghahanap. Pumili Patakbuhin bilang administrator mula sa menu ng konteksto.
- Kapag sinenyasan ng User Account Control (UAC), i-click Oo upang payagan ang app na ilunsad nang may mga pahintulot na pang-administratibo. Muli, kung wala kang naaangkop na mga pahintulot, pindutin dito para matutunan kung paano mo mako-convert ang iyong account.
- I-paste ang sumusunod na command sa Command Prompt, at pagkatapos ay gamitin ang Enter key upang maisagawa ito:
PowerShell -ExecutionPolicy Unrestricted -Command '& {$manifest = (Get-AppxPackage Microsoft.WindowsStore).InstallLocation + '\AppxManifest.xml' ; Add-AppxPackage -DisableDevelopmentMode -Register $manifest}'
paano ko baguhin ang lock screen sa windows 10
- Matapos tumakbo ang command, maaari mong subukang ilunsad muli ang Microsoft Store. Tandaan na kailangan mong mag-sign in muli sa iyong account! Ihanda ang iyong mga detalye sa pag-log in.
Kung hindi mo mapapatakbo ang command, pumunta sa Task manager at hanapin ang Microsoft Store. Kapag nahanap mo na ito, tapusin ang proseso sa pamamagitan ng pag-click sa pangalan nito, pagkatapos ay pag-click Tapusin ang gawain . Susunod na patakbuhin muli ang command na ito — dapat itong gumana ngayon!
Paraan 5. Itama ang iyong mga setting ng petsa at oras
Dahil ang Microsoft Store ay isang online na app, ang pagkakaroon ng hindi tamang mga setting ng oras at petsa ay maaaring makagambala sa ilan sa mga feature nito. Nagiging sanhi ito ng pag-crash ng app. Itama lang ang iyong mga setting para maresolba ito at awtomatikong itakda ang tamang oras at petsa.
- Buksan ang Start menu sa pamamagitan ng pag-click sa Windows button sa sulok ng iyong screen, at pagkatapos ay piliin Mga setting . Bilang kahalili, maaari mong gamitin ang manalo + ako keyboard shortcut upang awtomatikong buksan ang window.
- Mag-click sa Panahon at Wika tile, at manatili sa default na tab. Siguraduhing magkaroon ng parehong ' Awtomatikong itakda ang oras ' at ang ' Awtomatikong itakda ang time zone ” naka-on ang mga opsyon.
- Lumipat sa Rehiyon tab. Buksan ang drop-down na menu sa ilalim Bansa at rehiyon , at pagkatapos ay piliin ang iyong bansang tinitirhan.
- Suriin kung nag-crash pa rin ang Windows 10 Store pagkatapos gawin ang mga pagsasaayos na ito sa iyong system.
Paraan 6. Pagmamay-ari ng folder ng WindowsApps
Ang pamamaraang ito ay ang pinaka-kumplikado, ngunit maaari itong makatulong sa iyong lutasin ang mga problema sa Microsoft Store. Kung sakaling ang iyong lokal na user ay walang mga kinakailangang pahintulot na gamitin ang tindahan, maaari kang kumuha ng pagmamay-ari ng isang partikular na folder at subukang muli.
- Buksan ang File Explorer at mag-navigate sa C:/Program Files/WindowsApps folder. Kung hindi mo ito makita, tiyaking makikita ang mga nakatagong folder sa iyong device.
- Mag-right-click sa folder ng WindowsApps at piliin Ari-arian mula sa menu ng konteksto. Magbubukas ang isang bagong window.
- Lumipat sa Seguridad tab, at pagkatapos ay mag-click sa Advanced pindutan.
- Piliin ang unang opsyon mula sa mga entry ng Pahintulot. Dapat itong pangalanan ng isang bagay tulad ng ' Mga User (Ang iyong computer name\Users) ”. Matapos itong mapili, mag-click sa I-edit pindutan.
- Siguraduhin na ang Buong kontrol ang pagpipilian ay pinili. Bibigyan ka nito ng buong pahintulot sa folder ng WindowsApps. I-click OK pagkatapos ma-verify na ang opsyon ay pinagana.
- Ulitin ang parehong mga hakbang para sa SISTEMA entry sa iyong mga entry sa Pahintulot, at pagkatapos ay i-click Mag-apply kapag pareho silang may Buong kontrol na nakasulat sa column ng Access.
- Subukan at tingnan kung ang Microsoft Store ay mayroon pa ring isyu sa pag-crash.
Paraan 7. I-update ang Windows 10
Maaaring ayusin ng isang update sa iyong operating system ang maraming pinagbabatayan na isyu, gaya ng madalas na pag-crash o pagyeyelo ng Microsoft Store kapag ginagamit. I-download ang pinakabagong bersyon ng Windows 10 at tingnan kung naayos na ang problema!
- Mag-click sa Windows icon sa kaliwang ibaba ng iyong screen upang ilabas ang Start menu. Pumili Mga setting , o gamitin ang Windows + ako shortcut.
- Mag-click sa Update at Seguridad baldosa. Dito mo mahahanap ang karamihan sa iyong mga setting ng Windows Update at piliin kung kailan makakatanggap ng mga update.
- Tiyaking manatili sa default Windows Update tab. Mag-click sa Tingnan ang mga update opsyon at hintayin ang Windows na makahanap ng mga available na update. Kung makakita ka ng anumang mga update na ipinapakita, mag-click sa Tingnan ang lahat ng opsyonal na update link upang makita at mai-install ang mga ito.
- Kapag nakahanap ang Windows ng bagong update, mag-click sa I-install opsyon. Hintaying ma-download at ilapat ng Windows ang mga kinakailangang update.
Mga huling pag-iisip
Umaasa kaming nalutas mo ang pag-crash ng Microsoft Store sa Windows 10. Kung hindi, mangyaring huwag mag-atubiling Makipag-ugnayan sa amin para makatulong tayo! Maaaring naghahanap ka ng solusyon sa labas ng nakalista sa ibaba at okay lang iyon. Minsan kailangan lang ng trial at error bago mo mahanap ang tamang pag-aayos.
Kung hindi nalutas ng artikulong ito ang iyong problema, bisitahin ang aming Blog at ang Help Center para sa higit pang mga tech na artikulo at pag-aayos mula sa mga propesyonal sa IT na alam kung gaano nakakadismaya ang mga isyung ito! Nag-a-upload kami ng mga bagong artikulo araw-araw at sinasaklaw namin ang pinakabagong sa tech, mga tutorial, at tinutulungan kang mag-troubleshoot ng mga isyu tulad nito.
Kumuha ng maagang pag-access sa aming mga post sa blog, promosyon, at discount code kapag nag-subscribe ka sa aming newsletter! Makukuha mo ang pinakamagandang presyo sa lahat ng produkto na aming inaalok .
Matuto pa
» Paano I-clear at I-reset ang Microsoft Store Cache sa Windows 10
» Ayusin ang Hindi Inaasahang Store Exception Error sa Windows 10
» Paano Ayusin ang Cache ng Windows Store na Maaaring Nasira ang Error
Salamat sa pagbabasa! Umaasa kaming matutulungan ka muli sa lalong madaling panahon.