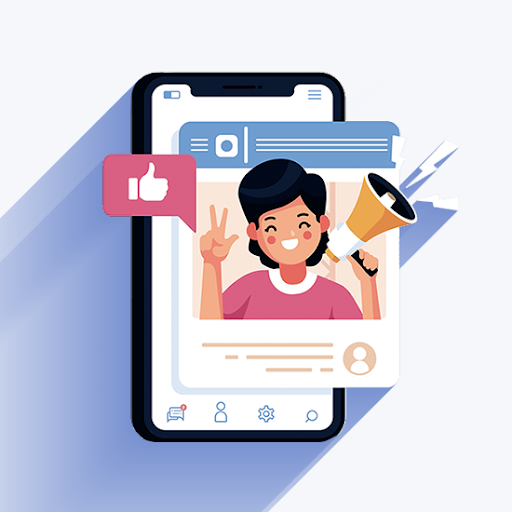Hindi Ma-download ang Mga Attachment Mula sa Outlook Web App? Hindi ka nag-iisa. Karamihan sa mga user ay nag-uulat na hindi sila makakapag-download ng mga attachment mula sa Outlook Web App.
Ang error na ito ay karaniwan sa bersyon ng web ng Outlook. Ito ay karaniwan lalo na para sa mga gumagamit ng Google Chrome.
Sa maraming kaso, iniuulat ng mga user ang problema kapag nagda-download ng mga XML file.
microsoft office click to run uninstall
Ngunit huwag mag-alala. Ito ay isang problema na maaari mong ayusin.

Ang artikulong ito ay nagdedetalye kung bakit maaaring hindi ka makapag-download ng mga attachment mula sa Outlook Web App at kung paano ayusin ang sitwasyon.
Kaya, sumisid tayo kaagad!
Anong mga File ang Mada-download Ko Mula sa Outlook Web App?
Ang Outlook Binibigyang-daan ka ng Web App na mag-download ng anumang solong attachment sa mail o lahat ng mga dokumento sa isang mensahe bilang isang ZIP file. Depende ito sa iyong piniling pag-download.
Ang ilan sa mga karaniwang uri ng mga file na maaari mong i-download ay kasama sa Outlook Web App ay:
- salita,
- PowerPoint,
- Excel,
- PDF file,
- mga file ng imahe, at
- mga video.
Ang mga file na maaari mong i-download ay nakasalalay din sa extension ng file. Karamihan sa mga attachment ay magbubukas sa preview window.
Ngunit, kung hindi mabuksan ng Outlook ang isang attachment sa window ng preview, makakakita ka ng prompt sa pag-download.
Basahin : Paano I-optimize ang Iyong Outlook Inbox sa 5 Madaling Hakbang
Paano Mag-download ng Mga Attachment Mula sa Outlook Web App
Una, alamin kung paano Buksan ang mga attachment sa Outlook (o Outlook Web App sa Windows 10 )
kung paano gawing default ang microsoft word para sa pagbubukas ng mga dokumento
- Karaniwan mong makikita ang mga naka-attach na file sa Reading Pane, direkta sa ilalim ng header o paksa ng mensahe. Paminsan-minsan, makikita mo ang mga attachment sa katawan ng mensahe.
- I-double click ang icon ng attachment upang buksan ang attachment.
Para i-save o i-download ang mga attachment.
Narito ang mga hakbang:
- Ilunsad ang iyong browser.
- Ilunsad ang Outlook mula sa browser at mag-sign in sa iyong account gamit ang iyong mga kredensyal.
- Buksan ang email gamit ang file attachment na gusto mong i-download.
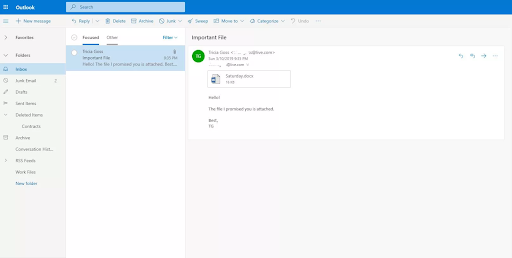
- Piliin ang dropdown na arrow ng attachment sa kanan ng icon ng attachment upang buksan ang menu ng attachment.
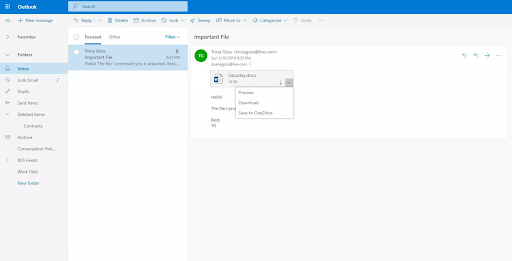
- I-click ang Preview na button para tingnan ang attachment. Maaari mong tingnan ang attachment sa window ng mensahe nang hindi (o bago) dina-download ito.
- Ngayon, piliin ang I-download upang i-download ang file attachment sa iyong computer. Tandaan na maaaring kailanganin mong pumili ng lokasyon ng file para i-save ang attachment depende sa kung paano mo na-set up ang iyong browser.
- Kung ise-save mo rin ang iyong mga file sa OneDrive, piliin I-save sa OneDrive , at ang attachment ay ise-save sa iyong OneDrive cloud storage.
Mag-save ng Maramihang Mga Attachment nang sabay-sabay sa Outlook
Upang mag-save o mag-download ng maraming attachment sa Outlook, sundin ang mga hakbang sa ibaba:
- Una, Buksan ang Outlook at Piliin ang mensaheng may maraming attachment sa loob.
- I-click ang icon ng dropdown na attachment. (Ikaw ang pipili I-save bilang upang mag-save ng isang attachment sa iyong computer o lokasyon ng cloud storage).
- Pumili I-save ang Lahat ng Attachment upang i-save ang lahat ng mga attachment mula sa isang mensahe.
Tandaan: Kung wala doon ang I-save ang lahat ng attachment, mag-click sa tab na File > piliin ang opsyon na I-save ang Mga Attachment.
- I-save ang lahat ng attachment box ay lalabas sa iyong screen. Piliin ang mga attachment na ida-download at i-click ang Ok.
- Bilang default, ang lahat ng iyong mga attachment ay ise-save sa iyong Documents folder, ngunit maaari kang pumili ng ibang lokasyon sa tuwing magse-save ka ng mga attachment sa Outlook.
Maaari ka ring mag-save ng Outlook attachment sa pamamagitan ng pag-drag at pag-drop ng attachment mula sa iyong email message papunta sa desktop. Kapag nag-drag at nag-drop ka ng isang attachment na nakaimbak sa cloud, isang lokal na kopya ng attachment ang mada-download at mase-save.
Gabay : Outlook E-book [Ultimate Guide]
Mag-download ng Maramihang Mga Attachment sa Outlook para sa Mac
Upang mag-save o mag-download ng maraming attachment sa Outlook para sa Mac, sundin ang mga hakbang sa ibaba:
- Bukas Outlook .
- Piliin ang Email-message.
Tandaan: Kung hindi bukas ang email ng Outlook, hindi ito magiging isyu; maaari mong piliin ang mail nang hindi ito binubuksan.
- Mag-click sa Mga kalakip > pumili I-download ang Lahat ng . Pwede mong gamitin Shift + Command + E key combination kung gumagamit ka ng Outlook 365 sa Mac.
Bilang kahalili: S pumili ng Attachment sa header ng mensahe gamit ang kanang pag-click sa mouse > piliin Iligtas lahat .
- Ang mga attachment ay magse-save sa iyong default na lokasyon. Kung gusto mong i-save ang mga ito sa isang partikular na lokasyon, Mag-browse para sa isang lokasyon/daanan para sa pag-save ng mga attachment at piliin Pumili .
- I-save ang mga attachment sa iyong napiling lokasyon.
Tandaan: Maaari ka ring mag-save ng hanay ng mga napiling file attachment sa Outlook para sa Mac:
- Sa Outlook, buksan ang mensaheng naglalaman ng mga file na gusto mong i-save.
- Pumili Silipin sa seksyong attachment sa itaas ng text ng mensahe.
- pindutin nang matagal Paglipat upang pumili ng hanay ng mga attachment ng file.
- Pumili Pumili .
O kaya
- Buksan ang mensahe na naglalaman ng mga file na nais mong i-save.
- Pumili ng anumang attachment file gamit ang kanang pag-click ng mouse. I-click I-save bilang .
- Mag-browse sa lokasyon/path para i-save ang mga attachment file.
- Pumili Pumili .
Hindi Ma-download ng Outlook Web App ang Mga Attachment
Kapag sinubukan mong i-preview ang isang attachment o i-download ito mula sa Outlook mailbox sa web at nabigo itong mag-download, maaari kang makatanggap ng mensahe ng error na nagsasaad ng:
“ Nagkaproblema habang ginagawa ang preview ng dokumento. Subukang muli mamaya.'
Kung magpapatuloy ka at subukang i-download ang attachment, magpapakita ang mail ng isang walang laman na webpage.
Maaaring magsimula ang URL ng iyong nabigong attachment tulad ng sumusunod:
“https://outlook.office365.com/owa/…”
Ang problemang ito ay maaaring magpahiwatig ng pinagbabatayan na problema sa iyong PC o sa iyong account. Alamin natin kung ano ang maaaring maging problema.
kung paano mapupuksa ang chromium sa windows 7
Bakit Hindi Ko Makita ang Mga Attachment sa Outlook App para sa Windows 10?
Kung ang iyong Outlook Web App ay may mga problema sa pag-download ng mga attachment, ang isyu ay maaaring sanhi ng alinman sa browser na iyong pinapatakbo ang Outlook Web app, iyong account, o sariling functionality ng Outlook.
Narito ang ilan sa mga nauugnay na problema:
- Mga isyu sa compatibility ng browser. Ito ay karaniwan sa Google Chrome.
- Mahina ang Internet o mababang bandwidth ng Internet.
- Sumasalungat na cache, cookies, o data ng user. Maaari itong makagambala o masira ang functionality ng Outlook Web App.
- Paghihigpit o salungat sa software ng seguridad.
- Hindi sinusuportahang extension o dokumento ng attachment ng file.
- Kahina-hinalang nagpadala ng attachment.
- Mga naka-block na extension ng attachment.
- Hindi tugmang browser add-on o mga extension na sumasalungat sa Outlook sa web.
- Bago o na-update na user interface: Ang isang kamakailang pagbabago sa feature ay nagti-trigger ng HTTP 302 redirect sa isang static na URL ng Office 365. Nagdudulot ito ng error sa attachment ng Outlook. Madalas itong nangyayari kung nagbukas ka ng karagdagang mailbox sa OWA at pagkatapos ay susubukan mong mag-download o mag-preview ng attachment.
Tandaan sa Seguridad : Tumatanggap ang Outlook ng iba't ibang uri ng file, ngunit haharangan ang mga potensyal na hindi ligtas na mga attachment (kabilang ang mga .bat, .exe, .vbs, at .js na mga file) na ang mga file ay maaaring maglaman ng malware/virus. Kahit na may proteksyon sa attachment ng Outlook, palaging mag-ingat sa pagbubukas ng anumang attachment, lalo na kung ito ay mula sa isang taong hindi mo kilala o pinagkakatiwalaan. Kumpirmahin ang pagiging tunay ng attachment sa nagpadala kung nagdududa ka. Gayundin, panatilihing bukas at laging napapanahon ang antivirus software ng iyong computer.
Paano Lutasin ang Hindi Ma-download ang Mga Attachment mula sa Isyu sa Outlook Web App
Kung hindi ka makapag-download ng mga attachment mula sa iyong Outlook Web App, tingnan muna kung mayroon kang stable na bandwidth ng Internet. Ang mababang bandwidth o hindi matatag na Internet ay maaaring magdulot ng error.
Gayundin, suriin at kumpirmahin na ang file ay mula sa isang pinagkakatiwalaang nagpadala. Kung hindi pinagkakatiwalaan ng Outlook ang nagpadala sa anumang kadahilanan, haharangan nito ang preview o pag-download ng attachment. Maaaring ito ang dahilan kung bakit hindi mo ma-preview o ma-download ang file.
Bukod pa rito, maaaring nasa Outlook Server ang isyu at hindi sa iyong account o browser. Kaya, suriin kung ang isyu ay nasa panig ng server. Maaari mong subukang i-download ang file mula sa ibang computer o ibang network upang makita kung nagpapatuloy ang error. Kung magpapatuloy ito, maaaring nasa server ito.
Gayundin, mag-log out mula sa Outlook at pagkatapos, muling mag-login at, ilagay ang iyong mga detalye, pagkatapos ay subukang i-download ang file. Kung ang problema ay dahil sa anumang mga bug, dapat itong lutasin ng solusyon na ito.
Suriin at tiyaking may sinusuportahang extension ng file ang attachment. Hinaharangan ng Outlook Web App ang mga extension ng file na hindi sinusuportahan ng iyong PC.
Paano Ayusin ang Outlook Web App na Hindi Mag-download ng Mga Attachment
Kung hindi mo ma-download ang iyong mga file pagkatapos ng mga solusyong ito, magpatuloy sa mga solusyon sa ibaba.
1] I-download ang File bilang ZIP File
Kung ang email ay may higit sa isang attachment ng file, maaaring i-compress ng Outlook Web ang lahat ng mga file sa isang ZIP file at pinapayagan kang i-download ito bilang isang ZIP file. Maaari mong i-download ang ZIP file gamit ang mga sumusunod na hakbang:
- Ilunsad ang iyong browser.
- Ilunsad ang Outlook Web App mula sa browser at mag-sign in sa iyong account gamit ang iyong mga kredensyal.
- Buksan ang email na may maraming attachment ng file na gusto mong i-download.
- Sa lokasyon ng mga attachment, piliin ang I-download Lahat.
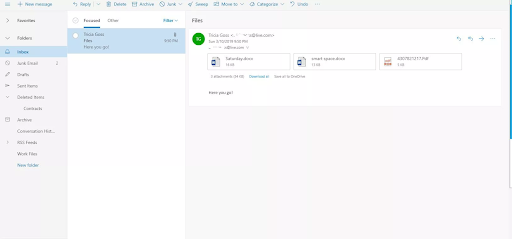
- Kung hindi mo pa naitakda ang lokasyon ng pag-download, gagamitin mo ang dialog box ng I-save ang browser upang piliin ang lokasyon at pagkatapos ay i-save ang ZIP file.
Ang paksa ng email ay ang default na pangalan ng ZIP file. Maaari mong palitan ang pangalan kung gusto mong bigyan ng ibang pangalan ang file.
2] Patakbuhin ang Outlook Web App sa Ibang Browser
Ang ilang web browser ay may mga isyu sa compatibility sa Outlook sa web at maaaring pigilan ang ilan sa mga feature at functionality nito. Kaya, kung hindi mo magawang mag-download ng mga attachment mula sa Outlook Web App, subukang tumakbo sa ibang web browser at tingnan kung mawawala ang isyu.
Bilang karagdagan, dahil ang isyu ay maaari ding sanhi ng mga sirang cache at cookie file, ang pagpapatakbo ng Outlook Web App sa ibang browser ay makakatulong na ihiwalay ang isyu.
3] I-clear ang Cache at Cookies
Depende sa iyong browser, maaari mong isaalang-alang ang pag-clear sa cache at cookies ng browser.
Kung gumagamit ka ng Chrome, gamitin ang mga sumusunod na hakbang para i-clear ang cache at cookies:
- Sa iyong computer, ilunsad ang Chrome.
- Sa kanang bahagi sa itaas, i-click ang Higit Pa (ang tatlong patayong tuldok sa kanang bahagi sa itaas).
- Susunod, i-click ang Higit pang mga tool at pagkatapos ay i-click ang I-clear ang data ng pagba-browse sa menu ng konteksto.
- Sa itaas na dialog box, pumili ng hanay ng oras kung saan mo gustong tanggalin ang data. Upang tanggalin ang lahat, piliin lamang ang Lahat ng oras.
- Ngayon, lagyan ng check ang mga checkbox sa tabi ng 'Cookies at iba pang data ng site' at 'Mga naka-cache na larawan at file.'
- Panghuli, i-click ang I-clear ang data at ang lahat ng iyong cookies at cache ay tatanggalin.
Kung gumagamit ka ng Microsoft Edge, narito ang mga hakbang para i-clear ang pagtanggal ng cookies:
- Ilunsad ang iyong Microsoft Edge.
- Piliin ang Mga Setting at higit pa (tatlong pahalang na tuldok).
- Piliin ang Mga Setting (ang icon na hugis gear).
- Ngayon, piliin ang Privacy at mga serbisyo.
- Sa ilalim ng seksyon ng I-clear ang data sa pagba-browse, piliin ang Piliin kung ano ang i-clear.
- Sa ilalim ng dialog box na hanay ng oras, pumili ng hanay ng oras.
- Susunod, piliin ang Cookies at iba pang data ng site, pagkatapos ay piliin ang I-clear ngayon.
Kung gumagamit ka ng Safari o ibang browser, maaari mong tingnan ang kanilang site ng suporta para sa mga tagubilin para sa pagtanggal ng kanilang cookies at cache ng browser.
Kapag tapos ka nang magtanggal ng cookies at cache, ilunsad ang Outlook Web App at tingnan kung maaari mo nang i-download ang mga attachment.
4] Huwag paganahin ang Ligtas na Pagba-browse ng Chrome
Kung gumagamit ka ng Chrome upang i-access ang Outlook Web App, dapat mong malaman ang tungkol sa mga posibleng isyu gaya ng ligtas na pagba-browse, pag-block ng ad, mga setting ng pag-flag, atbp. Maaaring hindi tugma ang mga feature ng Chrome na ito sa Outlook Web App. Maaari mong isaalang-alang ang pag-alis o pag-disable sa mga ito upang payagan kang gamitin ang OWA nang walang anumang isyu,
Upang i-disable ang ligtas na pagba-browse ng Chrome:
- Ilunsad ang Google Chrome.
- Sa search bar ng browser, i-type ang chrome://settings/
- Sa menu, i-click ang Pag-sync at mga serbisyo ng Google.
- Susunod, hanapin ang Safe Browsing (Pinoprotektahan ka at ang iyong device mula sa mga mapanganib na site) na opsyon.
- I-toggle ito gamit ang toggle button.
5] I-save ang Mga Attachment sa OneDrive
Binibigyang-daan ng Outlook ang mga user ng Outlook Web App na direktang mag-save ng mga attachment sa OneDrive. Ngunit ito ay limitado sa OneDrive for Business. Kapag nag-save ka ng mga file sa OneDrive app, idaragdag ang mga ito sa seksyong mga attachment sa email sa OneDrive for Business.
Maaari mong piliin ang opsyong 'I-save sa OneDrive' upang ma-access ang mga file mula doon.
Narito ang dapat gawin:
- Sa Outlook Web App, buksan ang email gamit ang mga attachment na hindi mo mada-download.
- Mag-click sa dropdown na menu sa tabi ng attachment.
- Ngayon, piliin at i-click ang 'I-save sa OneDrive'.
- Kung mayroong higit sa isang attachment na hindi mabuksan, mag-click sa 'I-save lahat sa OneDrive.'
- Kapag nakapagdagdag ka na ng file sa OneDrive for Business, dapat kang makakita ng mensahe ng kumpirmasyon na 'Naka-save sa mga attachment sa Email.'
Ngayon, maa-access mo ang mga file mula sa mga attachment ng Email sa OneDrive.
hindi mawawala ang full bar sa fullscreen
6] Paganahin ang Preview ng Attachment
Minsan, ang tampok na preview ng attachment ay maaaring ma-block o ma-disable sa Outlook Web App, at maaaring makaapekto ito sa pag-download nito.
Narito kung paano i-unblock ang mga attachment sa Outlook Web App:
- Ilunsad ang iyong browser at ilunsad ang Outlook Web App.
- I-click ang 'Mga Setting' (ang icon ng Gear).
- Mamili sa mga sumusunod'.
- Susunod, mag-click sa 'Mga setting ng aktibong view'.
- Ngayon, piliin ang 'Palaging ipakita ang mga preview' (halimbawa, mga larawan at video).
- I-save ang mga pagbabago.
Tandaan : Gumagana nang maayos ang opsyong ito, lalo na sa mga attachment ng larawan at video sa Outlook Web App.
7] Gamitin ang Outlook Web App Light Version
Kung gumagamit ka ng mababang bandwidth na koneksyon sa Internet o isang mas lumang web browser, maaari mong gamitin ang magaan na bersyon ng Outlook Web App upang malutas ang iyong mga pangangailangan sa pag-download ng attachment.
Narito kung paano i-access ang magaan na bersyon ng Outlook Web App:
- Sa iyong Outlook Web App, i-click ang “Mga Setting” (ang icon na gear sa kanang sulok sa itaas).
- Mag-click sa 'Mail'.
- Piliin at i-click ang 'General'.
- Lagyan ng check ang kahon sa tabi ng opsyong 'Gamitin ang Banayad na bersyon ng Outlook Web App'.
- Susunod, mag-sign out sa iyong account at pagkatapos ay mag-sign back. Masa-sign in ka sa OWA light na bersyon.
- Ngayon, buksan ang email gamit ang attachment na gusto mong i-download at subukang i-download ang mga ito.
Bilang kahalili, maaari kang pumunta sa Pahina ng Banayad na Bersyon ng Outlook Web App dito: https://owa.contoso.com/owa/SharedMbx@abcd.com/?layout=light
Kapag nandoon ka na, mag-sign in sa iyong account at tingnan kung maaari mong i-download ang mga attachment.
8] Gamitin ang Lumang Outlook Web App User Interface
Ang na-update na bersyon ng Outlook Web App ay may ilang kamangha-manghang mga tampok. Ngunit ang mga add-on na ito ay may mga isyu sa pag-andar, mga aberya at ginagawang mabigat ang application. Maaaring ito ang dahilan kung bakit karaniwan sa mga user ang isyu na 'hindi makapag-download ng mga attachment.'
Kung ito ang sitwasyon, maaari kang bumalik sa lumang user interface ng application, mag-sign in sa iyong account at tingnan kung maaari mong i-download ang mga attachment. Narito ang dapat gawin:
- Ilunsad ang iyong web browser.
- Ngayon sa search bar, hanapin ang lumang Outlook Web App (maaari mong kopyahin at i-paste ang URL na ito: https://outlook.office365.com/owa/?path=/classic).
- Ngayon, buksan ang email gamit ang mga attachment na gusto mong i-download.
- Subukang i-download ang mga attachment na ito at tingnan kung ito ay matagumpay.
9] Gamitin ang Outlook Client
Kung hindi gumana ang lahat ng solusyon, maaaring kailanganin mong gamitin ang Microsoft Outlook client upang i-preview o i-download ang mga attachment mula sa mga karagdagang mailbox.
Pangwakas na Kaisipan
Voila! Ayan yun! Natutunan mo kung paano mag-save o mag-download ng mga attachment sa MS Outlook at Outlook para sa Mac, anong mga file ang maaari mong i-download, Tingnan ang Mga Attachment sa Outlook App, at mga posibleng dahilan kung bakit hindi ka makapag-download ng mga file sa Outlook. Gayundin, ang function na 'I-save lahat' ng Outlook ay maaaring gamitin upang mag-save ng maramihang mga attachment nang sabay-sabay.
Umaasa kaming nakatulong din sa iyo ang artikulong ito na ayusin ang isyu na 'Hindi ma-download ang mga attachment mula sa Outlook Web App.'
Ngayon, gusto naming ibigay ito sa iyo.
windows modules installer mataas na paggamit ng disk
Ibahagi ang artikulong ito para makatulong sa ibang tao. Bisitahin ang aming Help Center para sa higit pang mga artikulo na tumutulong sa iyong lutasin ang mga error sa Windows 10.
Gayundin, mag-sign up para sa aming newsletter upang makakuha ng mga promosyon, deal, at diskwento mula sa aming tindahan sa mismong iyong inbox.
Mag-subscribe gamit ang iyong email address sa ibaba.
Inirerekomendang mga artikulo
> Paano Ayusin ang Duplicate na Username sa Login o Sign In Screen sa Windows 10
> Paano ayusin ang error na 'Hindi namin magawa ang file ng data ng Outlook'
> Paano Ayusin ang 'Hindi masimulan ang Microsoft Outlook. Hindi mabuksan ang window ng Outlook. Hindi mabubuksan ang set ng mga folder.” Error