Alam nating lahat at mahal ang mga chart. Hindi lang nila ginagawang mas maganda at kaakit-akit ang iyong mga dokumento ngunit ginagawang mas madaling maunawaan ang iyong data. Ang visual na representasyong ginawa ng Pareto chart ay naglalarawan kung aling mga sitwasyon ang mas makabuluhan sa isang setting. Gumagamit ito ng parehong mga bar at linya, na lumilikha ng kakaiba ngunit insightful na view ng iyong data.

Gusto mo bang malaman kung paano mabilis na magpasok ng Pareto chart sa iyong mga dokumento sa Microsoft Excel? Huwag nang tumingin pa — pina-streamline ng aming gabay ang mga hakbang na kailangan para gawin itong makapangyarihang chart. Panatilihin ang iyong tuluy-tuloy na workload at isama ang paggamit ng Pareto chart sa iyong mga Excel workbook.
Paano magpasok ng Pareto chart sa Excel
Ang mga hakbang sa ibaba ay isinulat para sa Excel sa mga operating system ng Windows. Sa oras ng pagsulat, ginagamit namin ang pinakabago Excel 2019 . Ang mga hakbang para sa mas lumang mga release ay dapat na magkapareho.
- Piliin ang data na gusto mong gamitin para sa iyong Pareto chart. Sa karamihan ng mga kaso, gusto mong pumili ng column na naglalaman ng mga kategorya at isa na naglalaman ng mga numero.
- Lumipat sa Ipasok tab sa iyong interface ng Ribbon, at pagkatapos ay piliin Ipasok ang Istatistikong Tsart .
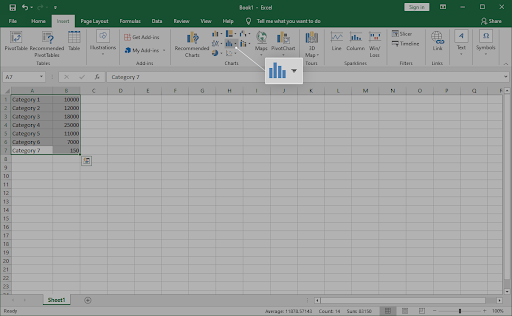
- Dapat lumitaw ang isang drop-down na menu. Sa ilalim Histogram , Pumili Pareto tulad ng ipinapakita sa larawan sa ibaba.
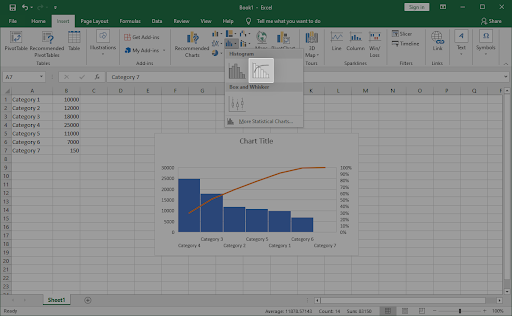
- Dapat na agad na lumabas ang Pareto chart sa iyong dokumento. Piliin ito, at pagkatapos ay gamitin ang Disenyo at Format mga tab upang i-customize ang hitsura ng iyong chart.
Paano magpasok ng Pareto chart sa Excel para sa Mac
Ikaw ba ay gumagamit ng macOS? Huwag mag-alala, nasasakupan ka namin. Nakatuon ang gabay sa ibaba sa kung paano ka makakagawa at makakapagpasok ng Pareto chart sa Excel para sa Mac. Pasukin natin ito.
- Piliin ang data na gusto mong gamitin para sa iyong Pareto chart. Sa karamihan ng mga kaso, gusto mong pumili ng column na naglalaman ng mga kategorya at isa na naglalaman ng mga numero.
- Lumipat sa Ipasok tab sa iyong interface ng Ribbon, at pagkatapos ay piliin Ipasok ang Istatistikong Tsart .
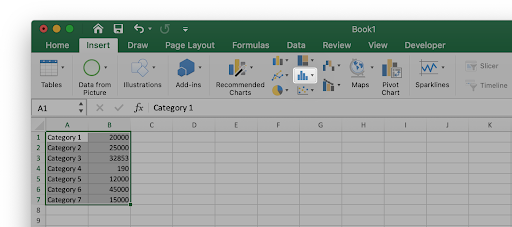
- Dapat lumitaw ang isang drop-down na menu. Sa ilalim Histogram , Pumili Pareto tulad ng ipinapakita sa larawan sa ibaba.
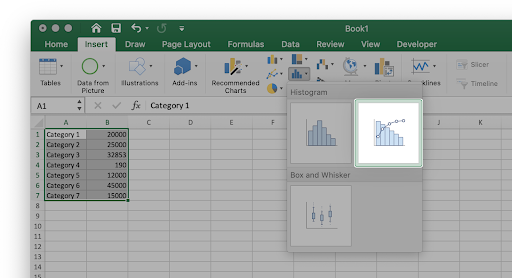
- Ang Pareto chart ay dapat na agad na lumabas sa iyong dokumento. Piliin ito, at pagkatapos ay gamitin ang Disenyo at Format mga tab upang i-customize ang hitsura ng iyong chart.
Mga huling pag-iisip
Kung kailangan mo ng karagdagang tulong sa Excel , huwag mag-atubiling makipag-ugnayan sa aming customer service team, na available 24/7 para tulungan ka. Bumalik sa amin para sa higit pang impormasyon na mga artikulo na lahat ay nauugnay sa pagiging produktibo at modernong teknolohiya!
Gusto mo bang makatanggap ng mga promosyon, deal, at diskwento para makuha ang aming mga produkto sa pinakamagandang presyo? Huwag kalimutang mag-subscribe sa aming newsletter sa pamamagitan ng paglalagay ng iyong email address sa ibaba! Tanggapin ang pinakabagong balita sa teknolohiya sa iyong inbox at maging unang magbasa ng aming mga tip upang maging mas produktibo.
Baka magustuhan mo rin
» Paano Gumawa ng Bar Graph sa Excel
» Paano Magdagdag ng Trendline sa Excel
» Paano I-save ang Excel Chart bilang Larawan

![[Nai-UPDATE] Paano Mapupuksa ang 'I-activate ang Windows' Watermark](https://gloryittechnologies.com/img/help-center/62/how-get-rid-theactivate-windowswatermark.png)
