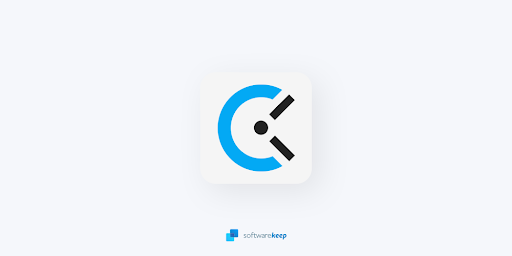Bago i-install ang Windows Server 2012, tiyaking natutugunan ng iyong computer ang mga minimum na kinakailangan ng system.
Para sa Windows Server 2012 ang mga ito ay:
- Processor: 1.4GHz 64-bit na processor (o mas mabilis)
- RAM: hindi bababa sa 512MB
- Libreng Disk Space: hindi bababa sa 32GB
Kapag nakumpirma na, handa ka na ngayong mag-install Windows Server 2012 . Sundin lamang ang mga hakbang sa ibaba:
Step-by-Step na Gabay sa Paano Mag-install ng Windows Server 2012
Hakbang 1: Kung mayroon kang package sa pag-install sa isang DVD o bootable USB, kakailanganin mo munang baguhin ang pagkakasunud-sunod ng pag-boot ng iyong computer upang patakbuhin nito ang package ng pag-install kapag sinimulan mo ito.
Maaari mong baguhin ang boot order mula sa BIOS setup utility ng iyong computer.
hindi gumagana ang aking mga headphone sa aking computer
Hakbang 2: Sa pagbabago ng boot order, maaari mo na ngayong ipasok ang iyong Windows Server 2012 DVD o bootable USB at pagkatapos ay simulan ang iyong computer.
- Tandaan: Maaaring i-prompt kang magsimula sa DVD o USB; sundin lamang ang mga tagubilin sa screen

Hakbang 3: Ilo-load na ngayon ng setup ang lahat ng kinakailangang file, na maaaring tumagal ng ilang minuto
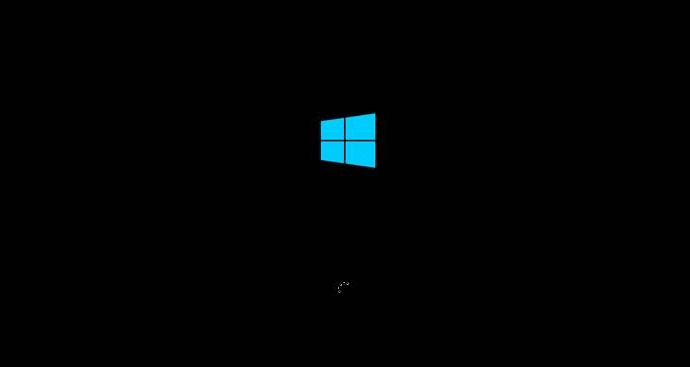
Kapag nakumpleto na, makikita mo ang sumusunod na screen.
- Tandaan: maaari mong panatilihin ang mga default na halaga kung ano ang mga ito o baguhin ang mga ito upang umangkop sa iyong mga pangangailangan
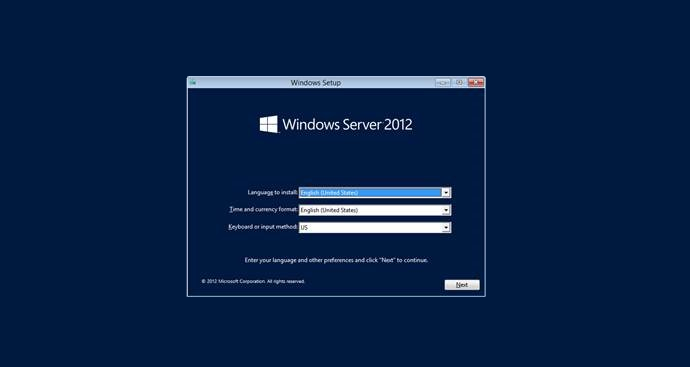
kung paano tanggalin ang huling pahina sa google docs
Hakbang 4: I-click ang Susunod upang magpatuloy sa pag-install at pagkatapos ay i-click ang I-install Ngayon sa susunod na screen.
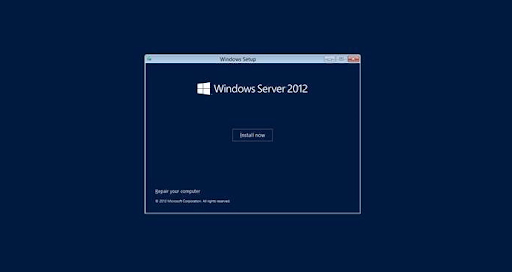
Ang pag-install ay magsisimulang mag-set up, hintayin lamang itong matapos sa paglo-load
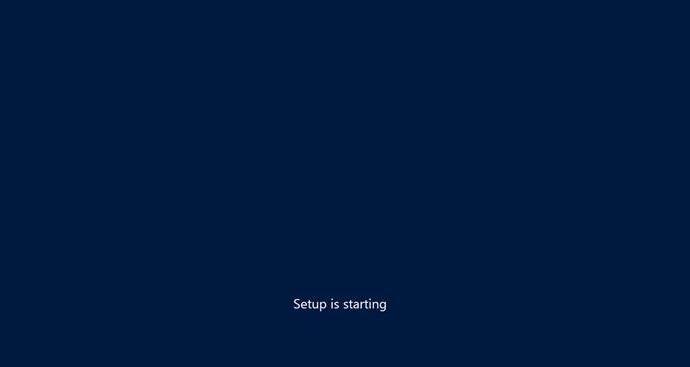
Hakbang 5: Sa susunod na screen, pipiliin mo ang edisyon na gusto mong i-install. Kung nag-i-install ka ng alinman sa Standard o Datacenter na edisyon, kakailanganin mo ring pumili kung gusto mong i-install bilang Server Core o Desktop Experience (na may GUI).
- Tandaan: Binibigyan ka ng Server Core ng stripped-down na bersyon ng Windows server na may mas maliit na footprint na kumukuha ng mas kaunting CPU at RAM ngunit idinisenyo upang pamahalaan nang malayuan at maaaring mas mahirap pangasiwaan nang lokal. Ang GUI, sa kabilang banda, ay nagbibigay sa iyo ng user-friendly na karanasan na mas madaling patakbuhin gamit ang komportableng dashboard
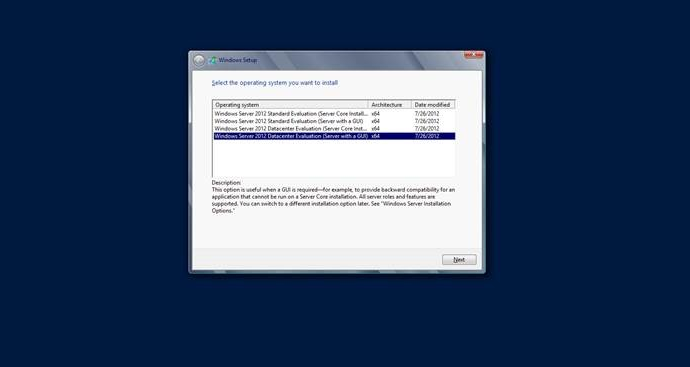
ang aking iphone sabi ni kapansanan pagkonekta sa iTunes
Hakbang 6: Kapag napili mo na ang iyong opsyon sa pag-install, i-click ang Susunod, at ipapakita sa iyo ang mga tuntunin ng Lisensya. Pagkatapos basahin ang mga ito, lagyan ng tsek ang I accept the license terms and click Next again
hindi umaandar ang windows 10
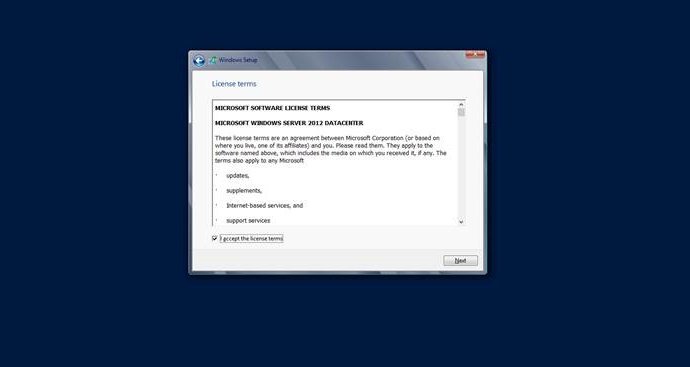
Hakbang 8: Susunod, tatanungin ka kung saan mo gustong i-install ang Windows Server. Maaari mo itong i-install sa isa sa mga drive o partition na ipinapakita sa listahan, o maaari kang lumikha ng bagong partition, sa pamamagitan ng pag-click sa Drive Options at pagkatapos ay pagpili sa Bago.
- Tandaan: kung hindi mo pa nagagawa, siguraduhing i-back up mo ang mga nilalaman ng iyong hard drive bago magpatuloy, kung hindi, maaari kang mawalan ng anumang data sa napiling drive/partition sa panahon ng pag-install
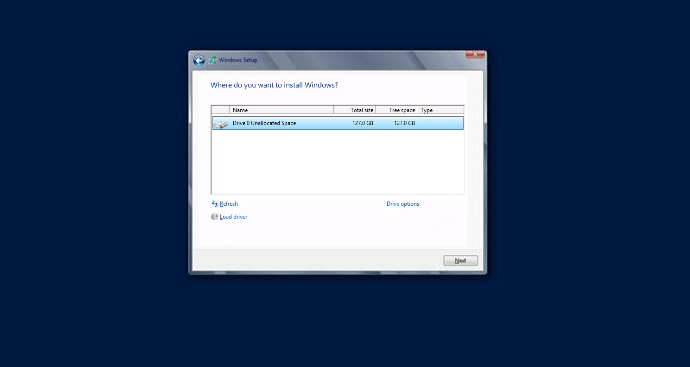
Hakbang 9: Kapag napili mo na kung saan i-install ang Windows Server, i-click ang Susunod. Maaaring magtagal ang hakbang na ito, at maaaring mag-restart ang iyong computer sa panahon ng proseso ng pag-install; ito ay normal
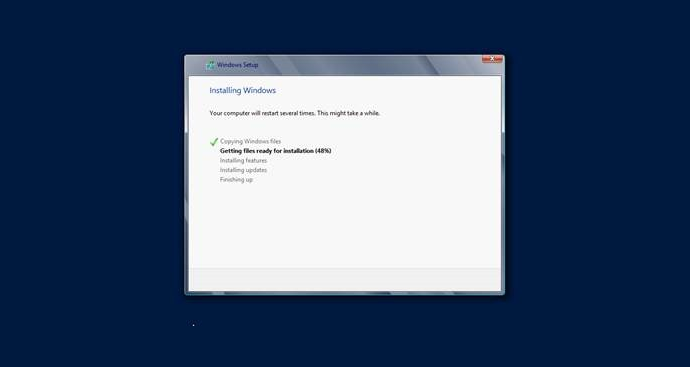
Hakbang 10: Kapag kumpleto na ang pag-setup, magre-restart muli ang iyong computer at magsisimula Windows Server 2012 sa unang pagkakataon. Ipo-prompt ka na ngayong mag-set up ng username at password. Tandaang pumili ng malakas na password pagkatapos ay i-click ang Tapos na.
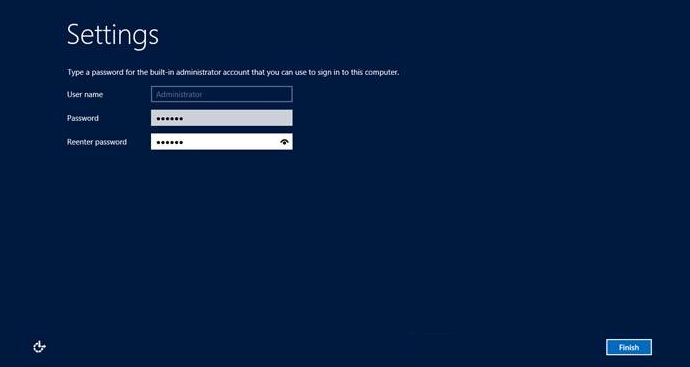
Hakbang 11: Isasapinal na ngayon ng pag-setup ang iyong mga setting. Kapag tapos na, makakapag-log in ka sa Windows Server sa pamamagitan ng pag-click Ctrl+Alt+Delete , gamit ang username at password na iyong ginawa sa itaas
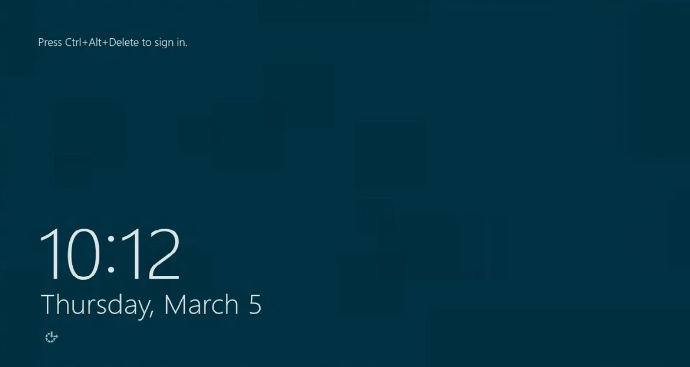
Pagkatapos mong mag-log in, ipapakita sa iyo ng Windows Server ang Server Manager
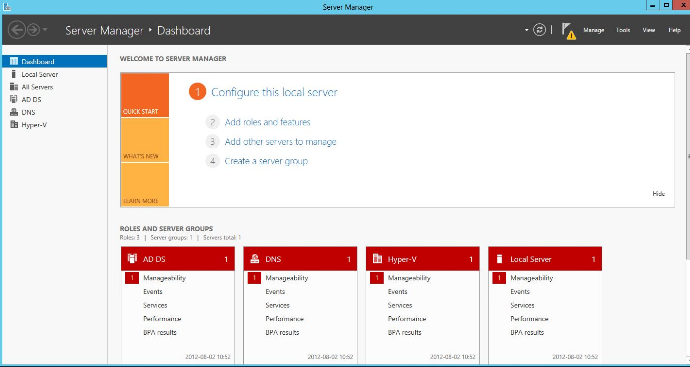
kung paano baguhin ang default font sa salita 2016 para sa windows 10
Ayan yun! Na-install mo na ngayon Windows Server 2012 at handa nang umalis! Maaari mo ring basahin ang aming gabay dito sa kung paano i-install ang Windows Server 2012 R2.
Kung naghahanap ka ng kumpanya ng software na mapagkakatiwalaan mo para sa integridad at tapat na mga kasanayan sa negosyo, huwag nang tumingin pa . Sasamahan ka namin bago, habang, at pagkatapos ng lahat ng mga benta.
Iyan ang aming Garantiyang 360 Degree . Kaya, ano pang hinihintay mo? Tawagan kami Ngayon sa +1 877 315 1713 o mag-email sa sales@softwarekeep.com. Gayundin, maaari mo kaming maabot sa pamamagitan ng Live Chat.