
Ang artikulong ito ay isang step-by-step na gabay sa pag-install ng Windows Server 2022.
Dito, matututunan mo ang:
- Isang pangkalahatang-ideya ng pag-install ng Windows Server 2022
- Sino ang dapat mag-install ng Windows Server 2022
- Mga bagong feature ng Windows Server 2022
- Paano i-install ang Windows Server 2022
- Paano mag-install ng Server 2022 Updates
- At marami pang iba!
Sumisid tayo!
Pangkalahatang-ideya ng Pag-install ng Windows Server 2022
Nakabatay ang Windows Server 2022 sa Windows Server 2019 at inihayag noong 2021 na may sampung taong ikot ng suporta. Idinisenyo ito para sa mga maliliit hanggang katamtamang laki ng mga negosyo at nag-aalok ng mas mataas na katatagan at pagganap.
Kung naghahanap ka upang i-upgrade ang iyong imprastraktura sa IT upang maging mas maaasahan at mahusay, kung gayon ang oras ay hindi kailanman naging mas mahusay!
Ang ilan sa mga bagong feature sa Windows Server 2022 ay kinabibilangan ng sumusunod:
- Sinusuportahan na ngayon ng mga AMD CPU ang nested virtualization.
- Bilang default na web browser, naka-bundle ang Microsoft Edge sa system.
- Mga pinahusay na feature ng seguridad upang mapataas ang proteksyon laban sa lahat ng uri ng pag-atake, gaya ng malware, privacy, at pag-atake sa network.
- Mga pagpapahusay sa pagganap ng UDP/TCP.
- Hybrid na mga kakayahan sa Azure.
Makakahanap ka ng higit pang impormasyon sa pahina ng produkto .
Sino ang dapat mag-install ng Windows Server 2022?
Ang pinakabagong bersyon ng Microsoft Windows Server ay ang perpektong akma para sa mga negosyo at propesyonal na gustong gawing mas seryoso ang kanilang trabaho, o ang mga institusyong pang-edukasyon ay maaaring makinabang mula sa Windows Server 2022 .
Gumagana rin ito nang maayos sa iba pang mga propesyonal tulad ng mga inhinyero at organisasyong pang-edukasyon, na nagbibigay sa kanila ng mas maraming gamit kaysa dati! Nag-aalok ang Windows Server 2022 ng kapayapaan ng isip para sa mga employer na may kamalayan sa kaligtasan na namamahala sa pagpapatakbo ng negosyo kung saan mo gustong secure ang data ng mga tao.
Sa partikular, nagkaroon ng mas mataas na pagtuon sa cloud, isang pundasyon para sa mga data center na nagbibigay sa ating lalong mobile na mundo ng mga komunikasyong nakabatay sa teknolohiya. Kung kailangan mo ng suporta para sa cloud functionality, ang Windows Server 2022 ay ang perpektong server OS para mamuhunan.
Bilang konklusyon, sa kamakailang paglabas ng Windows Server 2022, maaari na ngayong seryosohin ng mga negosyo at organisasyon ang kanilang mga trabaho. Ang bagong bersyon na ito ay mas partikular na iniakma sa mga propesyonal sa mga data center na nagbibigay ng mga serbisyo sa cloud sa buong mundo!
Bakit I-install ang Windows Server 2022?
Sagot: Ang Windows Server 2022 ay may Bago, mas mahusay, mas mahusay na mga tampok
Mga Bagong Feature ng Windows Server 2022
Tingnan natin ang mga bagong feature na kasama sa Windows Server 2022 release. Sumangguni sa opisyal na dokumentasyon ng Microsoft para sa kumpletong detalye sa mga bagong feature at pagpapahusay .
- Ang advanced na multi-layer na seguridad sa module ng seguridad ng Server 2022 ay nagbibigay ng komprehensibong proteksyon na kailangan ng mga server sa modernong teknolohiyang mundo ngayon.
- Ang server 2022 ay binuo sa tatlong pangunahing haligi: Advanced na proteksyon, pinasimpleng seguridad , at pang-iwas na pagtatanggol .
- Ang TLS 1.3 at HTTPS ay pinagana bilang default sa Windows Server 2022. Karaniwan, pinoprotektahan nito ang data ng mga kliyente na kumokonekta sa server at inaalis ang mga hindi na ginagamit na cryptographic algorithm. Pinahuhusay din nito ang seguridad sa mga mas lumang bersyon at naglalayong i-encrypt ang halos lahat ng handshake hangga't maaari.
- Sinusuportahan na ngayon ng DNS Client sa Server 2022 ang DNS-over-HTTPS (DoH) na nag-e-encrypt ng mga query sa DNS gamit ang HTTPS protocol.
- Ang mga bagong pagpapahusay sa Windows Admin Center upang pamahalaan ang Server 2022 ay kinabibilangan ng mga kakayahan sa parehong mga ulat sa kasalukuyang estado ng mga Secured-core na feature.
- HotPatching – Isang bagong paraan upang mag-install ng mga update sa mga bagong Windows Server Azure Edition virtual machine (VM) na hindi nangangailangan ng reboot pagkatapos ng pag-install
- Maraming mga pagpapahusay sa platform para sa Mga Container ng Windows, kabilang ang pagiging tugma ng application at ang karanasan ng Windows Container sa Kubernetes.
- Ang Microsoft Edge ay kasama sa Windows Server 2022, na pinapalitan ang Internet Explorer.
Paano i-install ang Windows Server 2022
Ang pag-install ng Windows Server 2022 ay maaaring maging isang malaking pagbabago para sa iyong organisasyon.
Tandaan: Upang matiyak na mayroon kang mga kinakailangang tool at mapagkukunan, maingat na basahin ang gabay na ito. Matututuhan mo kung paano makakaapekto ang pag-install ng bagong operating system ng Windows Server sa lahat ng bahagi ng IT sa epektibong paraan na makakatugon sa mga kasalukuyang pangangailangan habang naghahanda para sa mga inobasyon sa hinaharap.
Talakayin natin ito nang detalyado dito sa ibaba!
Bahagi 1: Mga Kinakailangan sa Hardware ng Windows Server 2022
Bago tayo sumisid sa pag-install, tingnan natin ang minimum na hardware/system requirements para sa pag-install ng Windows Server 2022 operating system.
- Processor: 1.4 GHz 64-bit na processor Tugma sa set ng pagtuturo ng x64. Sinusuportahan ang NX at DEP, CMPXCHG16b, LAHF/SAHF, at prefetch.
- Memory/RAM: 512 MB (2GB para sa Server na may opsyon sa pag-install ng Desktop Experience). Uri ng ECC (Error Correcting Code) o katulad na teknolohiya, para sa mga pisikal na pag-deploy ng host
- Disk Space: Minimum na 32 GB (Windows Server 2022 gamit ang opsyon sa pag-install ng Server Core).
- Mga Kinakailangan sa Network: Isang Ethernet adapter na may kakayahang hindi bababa sa 1 gigabit bawat segundo na throughput. Sumusunod sa detalye ng arkitektura ng PCI Express
- Mga karagdagang kinakailangan: UEFI 2.3.1c-based na system at firmware na sumusuporta sa secure na boot; Trusted Platform Module; Graphics device at monitor na may kakayahang Super VGA (1024 x 768) o mas mataas na resolution.
Bahagi 2: Mga Opsyon sa Pag-install ng Windows Server 2022
Muli, kapag nag-install ka ng Windows Server 2022, anong mga opsyon ang mayroon ka?
Sagot: Makakakuha ka ng dalawang opsyon sa pag-install para i-install ang Windows Server 2022.
Piliin ang opsyon sa pag-install na kailangan ng mga server batay sa impormasyong ibinigay sa ibaba.
- Core ng Server – Sa maraming kaso, ito ang inirerekomendang opsyon sa pag-install. Ang Server Core ay isang mas maliit na pag-install na kinabibilangan ng mga pangunahing bahagi ng Windows Server at sumusuporta sa lahat ng tungkulin ng server. Gayunpaman, hindi ito nagsasama ng lokal na graphical user interface (GUI). Ito ay kadalasang ginagamit para sa malayuang pinamamahalaang mga deployment kadalasan sa pamamagitan ng PowerShell, Windows Admin Center, o iba pang mga tool sa pamamahala ng server.
- Server na may Karanasan sa Desktop – Kung gusto mo ng kumpletong pag-install, kasama ang isang buong GUI, ito ang iyong opsyon. Ang opsyon na ito ay may mas malaking footprint kaysa sa server core. Ito ang pinaka-ginustong opsyon ng mga organisasyon.
Bahagi 3: Step-By-Step na Gabay sa Pag-install ng Windows Server 2022
Sumisid tayo kaagad!
Hakbang 1. I-download ang Windows Server 2022 ISO
Ang una at pinakamahalagang hakbang sa pag-install ng bagong Windows Server 2022 ay ang pagkuha ng installer file. Ang file na ito ay isang ISO na naglalaman ng magkaparehong nilalaman ng isang optical disc. Ang file na ito ay magbibigay-daan sa iyo na lumikha ng isang boot media at pagkatapos ay i-install ang iyong bagong operating system ng server.
- Upang makuha ang imahe ng Windows Server 2022 ISO, kailangan mo munang mag-sign up sa opisyal ng Microsoft Windows Insider pahina. Mag-navigate sa webpage na ito sa anumang browser na gusto mo.
- Mag-click sa Windows Server 2022, at pagkatapos ay piliin I-download ang ISO mula sa magagamit na mga pagpipilian. I-click Magpatuloy .
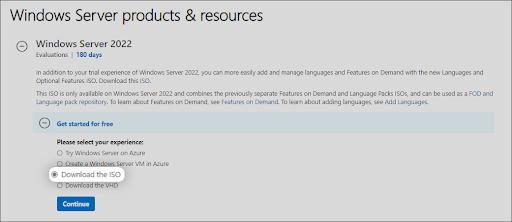
- Kakailanganin mong punan ang iyong impormasyon para maging kwalipikado para sa pag-download ng Windows Server 2022 ISO image. Tiyaking ipasok ang iyong impormasyon nang tumpak, dahil maaaring kailanganin ang pag-verify sa ibang pagkakataon. Kapag tapos na, i-click Magpatuloy .
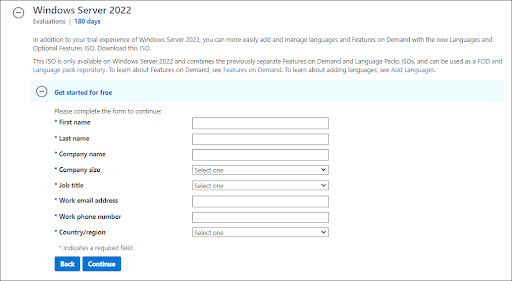
- Piliin ang wikang gusto mong gamitin kapag nag-i-install ng Windows Server 2022. Kasalukuyan kang makakapili sa 8 iba't ibang wika, kabilang ang English, Spanish at Japanese. Kapag napili, i-click ang I-download pindutan.
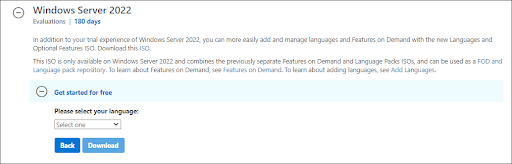
- Ang pag-download ay maaaring tumagal nang hanggang ilang oras upang makumpleto. Tiyaking hindi mo ididiskonekta ang iyong computer mula sa kuryente o sa internet habang nangyayari ang proseso, kung hindi, maaari itong mawala!
Hakbang 2. Gawin ang bootable na ISO image para sa Windows Server 2022
Pagkatapos matagumpay na ma-download ang Windows Server 2022 ISO file, oras na para ihanda ang iyong boot environment. Maaari mong i-install ang Windows Server 2022 sa isang pisikal na host o virtual machine gamit ang isang imaheng ISO.
Sundin ang isa sa mga nauugnay na gabay ng Microsoft upang gawin ang iyong bootable na media:
Kung mayroon kang access sa MSDN (sa pamamagitan ng Visual Studio Mga Subscription at Mga Benepisyo), mayroon kang opsyon na mag-download ng Windows Server 2022 ISO mula doon. Ang kailangan mo lang gawin ay bumuo ng bagong key sa pamamagitan ng pag-click Kunin ang Susi at ginagamit ito para sa pag-activate ng iyong pag-install ng Windows Server 2022.
kung paano buksan ang geforce control panel
Hakbang 3. I-install ang Windows Server 2022
Kapag handa na ang boot media, maaari ka na ngayong magpatuloy sa pag-install ng Windows Server 2022. Dahil ito ay isang malawak na operating system na may maraming mga edisyon na magagamit para sa pagbili o pag-download, maaaring gusto ng iyong kumpanya na pumili kung aling edisyon ang i-install bago simulan ang proseso at i-install ang nais edisyon nang maayos!
Maaari kang pumili mula sa mga sumusunod na edisyon kapag ginagamit ang pinakabagong Windows Server 2022:
- Windows Server 2022 Standard
- Windows Server 2022 Essential
- Datacenter ng Windows Server 2022
Tulad ng alam mo, ang bawat bersyon ay may iba't ibang lakas, tampok, at presyo. Kapag nag-iisip tungkol sa paglilisensya, tandaan na ang lahat ng edisyon ng Windows Server 2022 ay nangangailangan ng legal na lisensya upang magamit. Ngayon, magpatuloy tayo sa proseso ng pag-install. Magpatuloy sa diskarte na gusto mo sa pagitan ng Server Core at Desktop Experience.
Hakbang 3.1 Pag-install ng Windows Server 2022 (Server Core)
Kung gusto mong i-install ang Windows Server 2022 gamit ang Server Core, sundin ang mga tagubilin sa seksyong ito. Ang Server Core ay isang minimal na paraan ng pag-install na gumagamit ng Command Prompt upang pangasiwaan ang mga command sa server. Angkop ito para sa mas maliliit na negosyo na kailangang makatipid ng espasyo at mapagkukunan.
- I-on ang iyong pisikal o virtual na makina gamit ang boot media na iyong ginawa. Hihilingin sa iyo pindutin ang anumang key kapag humihingi ito ng input, na ginagamit bilang launching point para sa pag-install ng pinakabagong operating system ng server ng Microsoft.
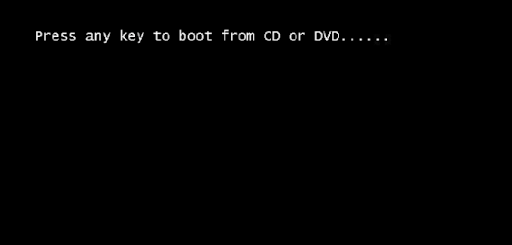
- Susunod, kakailanganin mong pumili ng wikang gusto mo, pati na rin ang kagustuhan sa layout ng keyboard at ang iyong mga setting ng oras/pera. I-click ang ' Susunod ' sa window na lalabas, at magsimula na tayo!
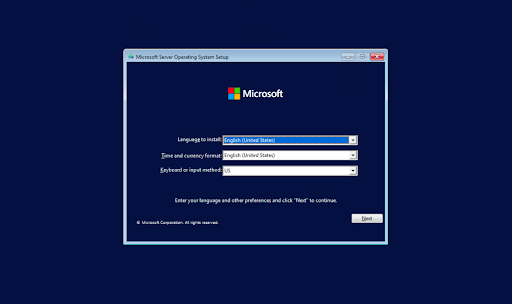
- Mag-click sa I-install ngayon button upang simulan ang proseso ng pag-install para sa Windows Server 2022. Sisimulan nito ang pag-install ng Server Core edition ng server platform ng Microsoft.
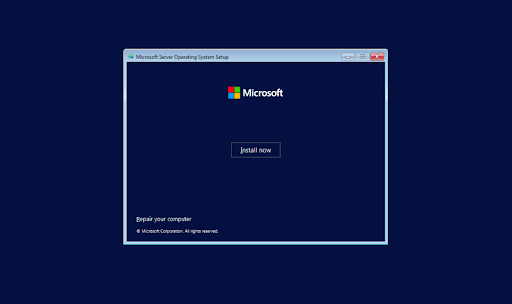
- Sa susunod na window, piliin ang opsyon sa server ng Windows Server 2022 na gusto mong i-install gamit ang Server Core na nagbibigay sa iyo ng access at paggamit para sa ilan sa mga makapangyarihang command-line na tool ng Microsoft. I-click Susunod Magpatuloy.
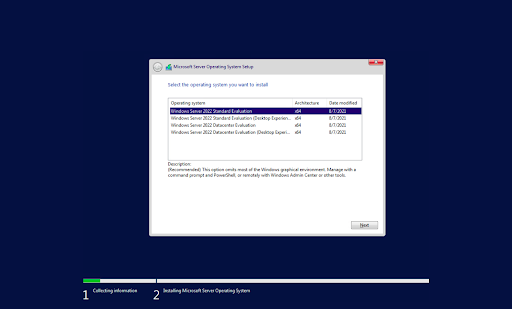
- Susunod, kailangan mong basahin ang mga tuntunin ng Lisensya at sumang-ayon sa kanila para sa proseso ng pag-install upang magpatuloy sa pamamagitan ng pagsuri sa ' Tinatanggap ko ang lahat ng kasunduan sa lisensya ” kahon.
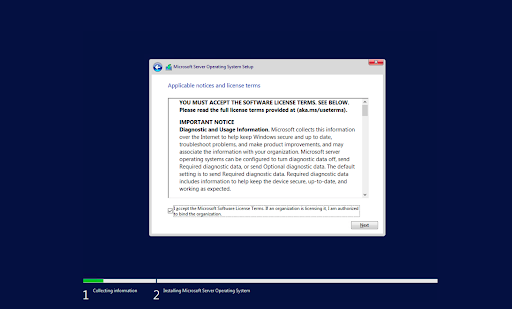
- Kapag nag-i-install, piliin ang ' Custom: I-install lang ang Windows Server Operating System ” kung ini-install mo ang OS sa isang bagong server. Kung hindi, kung mag-a-upgrade mula sa nakaraang bersyon ng Windows Server, piliin ang “ Mag-upgrade: I-install ang Microsoft Server Operating System at panatilihin ang mga file, setting, at application ” opsyon.
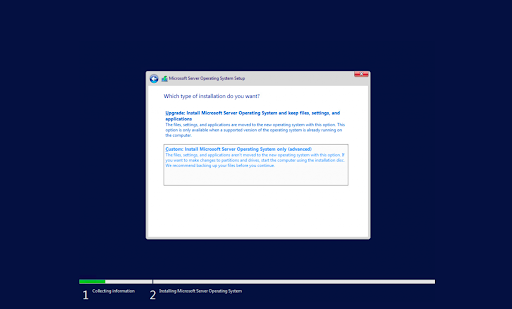
- Pumili ng partition kung saan i-install ang Windows Server. Maaari kang opsyonal na gumawa ng bagong partition o gamitin ang buong laki ng drive. Kapag tapos na sa pagpili ng itinalagang OS partition, magpatuloy sa pamamagitan ng pag-click sa ' Susunod .”
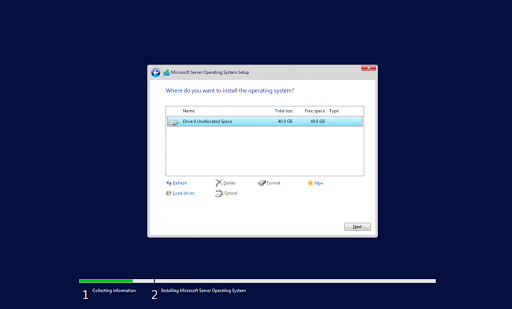
- Sisimulan ng installer ang pag-install ng mga kinakailangang file ng system. Makikita mo kapag nakumpleto na ito, at awtomatikong magre-reboot ang system.
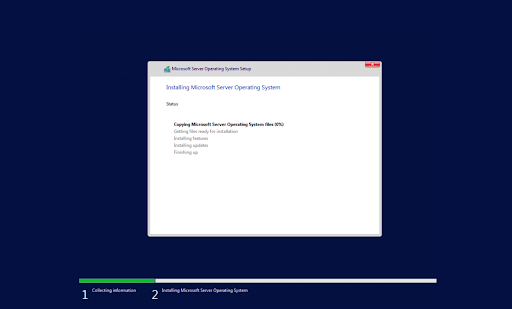
- Pagkatapos ng matagumpay na pag-install, dapat na agad na i-reboot ang system at i-prompt ka para sa isang password ng administrator. Ipasok ang impormasyong ito bago muling ipasok ito muli upang i-verify ito, at pagkatapos ay magpatuloy.
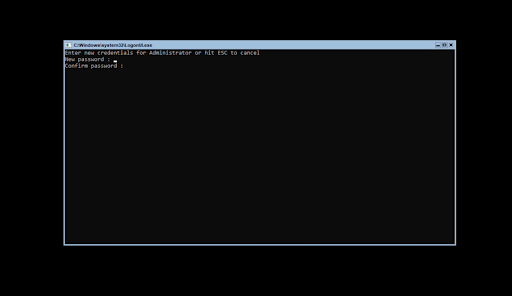
- Susunod, direktang dadalhin ka sa interface ng PowerShell ng Microsoft, kung saan maaari mong simulan ang pamamahala sa iyong bagong naka-install na operating system ng Windows Server 2022 sa pamamagitan ng interface ng Server Core.
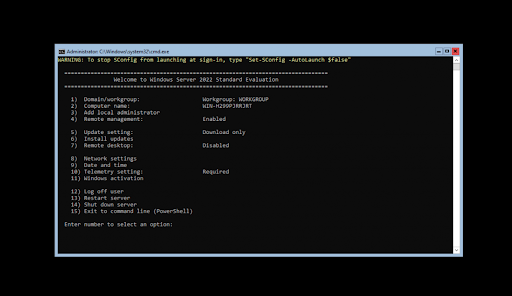
Hakbang 3.2 Pag-install ng Windows Server 2022 (Karanasan sa Desktop)
Kung gusto mong i-install ang Windows Server 2022 gamit ang Desktop Experience, sundin ang mga tagubilin sa seksyong ito. Ang pag-install ng Desktop Experience ay may nakalaang GUI (Graphical User Interface) na katulad ng isang regular na operating system ng Windows, na nagpapadali sa pamamahala ng server.
- Sundin ang parehong mga tagubilin tulad ng pag-install ng Server Core hanggang sa mag-restart ang iyong system pagkatapos i-install ang operating system. Gayundin, tiyaking piliin ang Karanasan sa Desktop kapag pinipili ang iyong bersyon ng Windows Server 2022.
- Pagkatapos mag-restart ang iyong system, sasalubungin ka ng isang graphical na interface. Ipo-prompt kang gumawa ng password ng administrator bago ka makapagpatuloy. I-click Tapusin kapag tapos ka na.
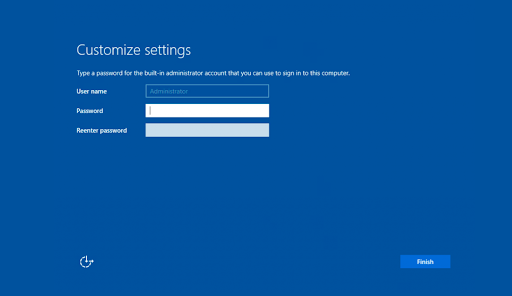
- Lalabas ang login screen kapag pinindot mo Ctrl + Lahat + Ng . Ilagay ang password na itinakda sa nakaraang hakbang upang magpatuloy sa pag-access sa iyong server.
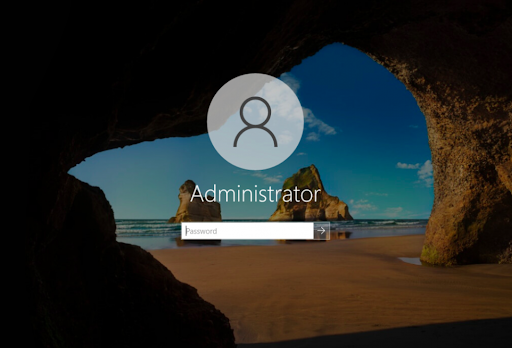
- Dapat mong makita ang Tagapamahala ng Server ilunsad bilang default. Maaari mong simulan ang pag-configure ng iyong server dito o mag-explore ng higit pang mga opsyon sa Control Panel naa-access sa parehong paraan tulad ng sa mga regular na operating system ng Windows.
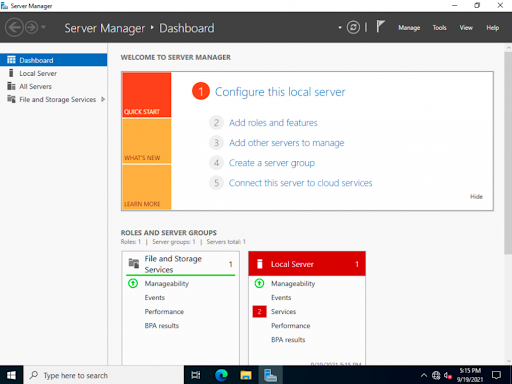
Hakbang 4. I-configure ang iyong network sa Windows Server 2022
Ang mga nakaraang seksyon ay sumasaklaw kung paano i-install ang Windows Server 2022, ngunit ngayon ay oras na para sa pagsasaayos. Ang mga unang bagay na kailangang i-configure sa iyong network ay ang mga IP at gateway address upang ang mga admin ng system ay maaaring pamahalaan ang server nang malayuan at maabot ang iba pang bahagi ng kanilang mga kapaligiran, kabilang ang mga serbisyong nakabatay sa internet.
Hakbang 4.1 Network configuration sa Windows Server 2022 Server Core
Tutulungan ka ng mga tagubilin sa ibaba na i-configure ang network kung nag-install ka ng Windows Server 2022 na may pag-install ng Server Core.
- Upang i-configure ang network para sa Windows Server 2022, patakbuhin ang sumusunod na command sa lugar ng Command Prompt:
SConfig
- Makakakita ka ng isang menu na nakabukas sa screen. Pumili opsyon 8 para sa Mga Setting ng Network. Dadalhin ka sa iyong pahina ng pagsasaayos ng network, kung saan ang lahat ng mga pagsasaayos na ito ay ginawa para sa parehong mga wired at wireless network!
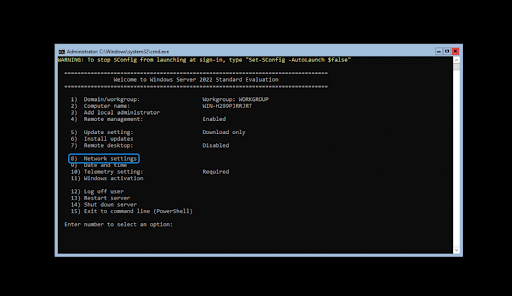
- Upang simulan ang configuration, kailangan mong piliin kung aling IP ang unang i-configure. Sa halimbawang kaso na ito, pipili kami 1 dahil ang aming server ay mayroon lamang isang koneksyon sa network. Karaniwan, maaari kang makakita ng maraming mga opsyon dito — piliin ang isa na gusto mo munang magtrabaho.
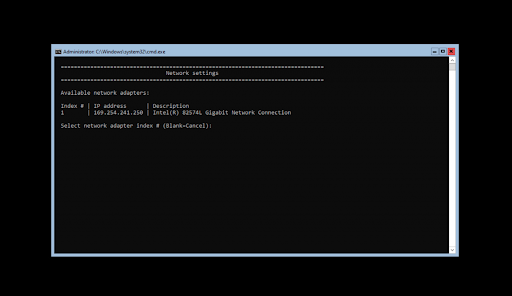
- Kapag napili mo na ang iyong IP para sa pagsasaayos, maaari mong simulan ang pag-customize ng iyong mga setting. Awtomatikong ia-update ang mga network setting ng computer. Ang proseso ay dapat tumagal ng hindi hihigit sa limang minuto upang makumpleto.
Hakbang 4.2 Network configuration sa Windows Server 2022 Desktop Experience
Tutulungan ka ng mga tagubilin sa ibaba na i-configure ang network kung nag-install ka ng Windows Server 2022 na may karanasan sa desktop.
- Buksan ang Maghanap interface sa iyong taskbar sa pamamagitan ng pag-click sa icon ng magnifying glass. Maaari mo ring dalhin ito sa Windows + S keyboard shortcut.
- Mag-type ng mga salita Control Panel at mag-click sa unang katugmang resulta ng paghahanap. Kapag nagbukas ito, mag-navigate sa Network at Internet > Mga Koneksyon sa Network .
- I-right-click sa network na gusto mong i-configure. Mayroon lamang kaming isang koneksyon sa network sa server computer sa aming halimbawa; gayunpaman, maaari kang makakita ng maraming posibleng opsyon. Piliin ang alinmang gusto mong i-configure, at piliin Ari-arian mula sa menu ng konteksto.
- Maaari mong simulan ang pag-configure ng koneksyon sa network gamit ang GUI, na kahawig ng Windows 10's.
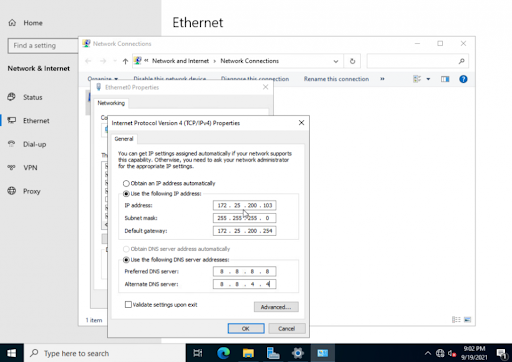
Paano mag-install ng Server 2022 Updates
- I-click ang Start > Settings
- Piliin ang Update at Seguridad.
- I-click ang Suriin para sa Mga Update.
- Ngayon ay dapat mong makita ang pinakabagong mga update na magagamit para sa iyong Server 2022.
- I-click ang I-install Ngayon upang simulan ang pag-install ng mga update.
Mga huling pag-iisip
Binabati kita sa pagkumpleto ng pag-install ng Windows Server 2022. Umaasa kami na nakatulong sa iyo ang gabay na ito at makakatulong ito sa iyong makakuha ng bilis gamit ang iyong bagong software ng server. Kung hindi, nandito kami para sa iyo! Ang aming Help Center at Blog nag-aalok ng iba't ibang artikulo kung paano mag-set up ng iba't ibang serbisyo at feature, kaya siguraduhing suriin muna doon kung kailangan mo ng higit pang impormasyon o tulong.
Gaya ng dati, huwag mag-atubiling Makipag-ugnayan sa amin sa pamamagitan ng magagamit na mga opsyon. Narito kami upang sagutin ang anumang mga tanong tungkol sa aming mga produkto at serbisyong inaalok.
Kung gusto mong makakuha ng maagang access sa aming pinakabagong mga post sa blog, promosyon, at discount code, huwag kalimutang mag-subscribe sa aming newsletter! Makukuha mo ang pinakamagandang presyo sa lahat ng produkto na aming inaalok .
Yan lamang para sa araw na ito. Salamat sa pagbabasa ng artikulo ngayong araw — see you next time!
Basahin ang susunod
» Gabay sa Mamimili ng Microsoft Windows Server 2022
» Pagpepresyo at paglilisensya para sa Windows Server 2022
» Windows Server 2022 vs 2019: Mga Tampok at Seguridad - Lahat ng kailangan mong malaman
FAQ sa Pag-install ng Windows Server 2022
Paano ko makukuha ang Windows Server 2022?
Mayroong dalawang paraan. Una, available ang Windows Server 2022 sa Microsoft Volume Licensing Center para sa mga customer na may mga umiiral nang kasunduan sa paglilisensya, o sa Azure Marketplace para magamit bilang Azure virtual machine. O maaari mong makuha ang iyong Windows Server 2022 mula sa . Bilang kahalili, maaari kang mag-download ng mga bersyon ng pagsusuri mula sa Pagsusuri sa Windows Center, na may mga opsyon sa pag-install ng ISO at VHD.
Maaari ka bang makakuha ng Windows Server nang libre?
Hindi. ngunit may libreng pagsubok ang Microsoft para sa mga server ng Windows. Halimbawa, maaari kang mag-upgrade sa Windows Server 2019 o Windows Server 2022 para sa higit na pagbabago, built-in na seguridad, at suporta sa container. Magsimula sa isang 180-araw na libreng pagsubok.
Ilang edisyon ng Windows Server 2022 ang mayroon
May tatlong edisyon/bersyon ng Windows Server 2022: Essentials, Standard, at Data Center.


