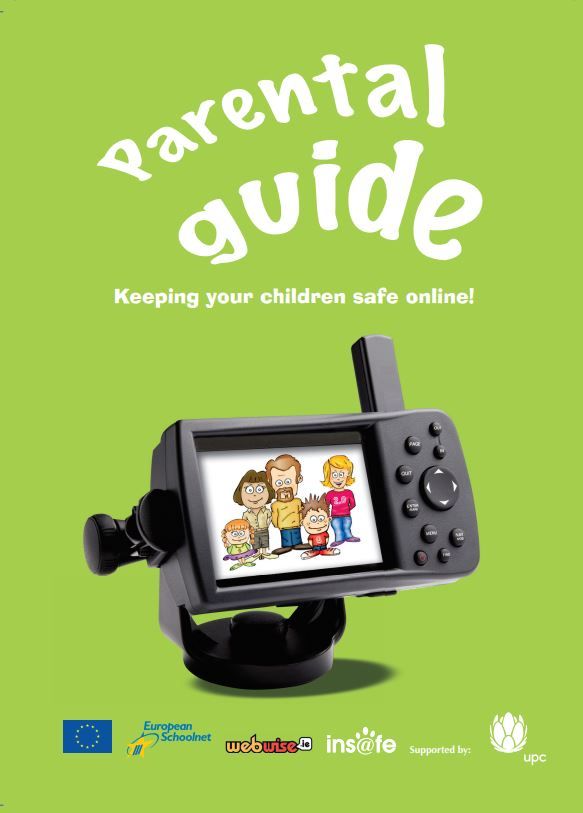Nais mo bang ipakita ang iyong mga kasanayan sa Excel sa iyong boss para sa ilang papuri? Mapahanga ang mga ito at takutin ang iyong mga katrabaho sa pamamagitan ng pag-aaral ng 14 na mga tip na ito sa Excel. Kumuha ng isang hakbang na mas malapit sa pagtaas na iyon at maging paboritong empleyado ng iyong boss.
Kahanga-hangang Mga Trick ng Excel
Ang mga trick sa Excel na ito ay napakahanga na laging nais mong gamitin ang mga ito.
Halika na:
1. Punan ng Flash

Paggamit ng Flash Punan ang Excel
Pinapayagan ka ng Flash Fill na mabilis na punan ang impormasyon sa iyong mga sheet sa pamamagitan ng paggamit ng mga pamamaraang panghuhula. Kung nabuo mo nang maayos ang iyong sheet, matutulungan ka ng Excel na punan ang impormasyon ng mga cell, na nagse-save ng mahahalagang minuto na gugugol mo sa manu-manong pag-type sa lahat.
Ang Flash FIll ay makakakuha ng una at huling pangalan, pati na rin makilala ang mga pattern tulad ng mga lokasyon, mga pangalan ng item, at marami pa. Mag-click lamang sa haligi sa tabi ng iyong hanay ng data at i-type ang hitsura nito. Kapag masaya ka, hit Ctrl + AY sa flash punan ito.
Bilang kahalili, pumunta sa Data tab sa iyong laso at piliin ang Punan ng flash pindutan
2. Kundisyon sa Pag-format

Kundisyon sa pag-format sa Excel
Ang kondisyunal na pag-format ay isang malaking tulong sa visual kapag pinag-aralan mo ang mga hanay ng data. Binabago nito ang kulay ng isang cell batay sa data sa loob nito at mga pamantayan na itinakda mo. Maaari itong magamit upang lumikha ng mga mapa ng init, pangkaraniwang impormasyon ng code ng kulay, at marami pa. Tingnan natin kung paano mo masisimulan ang pagpapatupad ng tampok na ito sa iyong mga spreadsheet.
- I-highlight ang pangkat ng mga cell na gusto mong gumana.
- Siguraduhin na maging sa Bahay tab mula sa Ribbon, pagkatapos ay mag-click sa Conditional Formatting .
- Piliin ang lohika nais mong gamitin mula sa drop-down na menu, o lumikha ng iyong sariling panuntunan upang ipasadya kung paano tinatrato ng Excel ang bawat cell.
- Ang isang bagong window ay dapat buksan kung saan maaari mong ibigay sa Excel ang mga kinakailangang panuntunan upang maayos nang maayos ang iyong data. Kapag tapos na, mag-click sa OK lang pindutan at tingnan ang iyong mga resulta.
3. Mga Talaan ng Pivot

Insert menu ng Excel
Ang Mga Table ng Pivot ay lubos na kapaki-pakinabang kapag pinag-aaralan at ipinakita ang iyong data. Piliin ang lahat ng mga cell na nais mong gamitin, pagkatapos ay lumikha ng isang Table ng Pivot sa pamamagitan ng pagpunta sa Isingit tab at pag-click Mga Inirekumenda na Table ng Pivot .
4. Index at Tugma

(Pinagmulan: STL)
Sumisid sa iyong data sa pamamagitan ng paggamit ng ilan sa mga formula ng Excel. Matapos malaman kung paano gamitin ang tampok na Index at Match, magagawa mong mabilis na makakuha ng mahalagang impormasyon mula sa anumang talahanayan ng data.
Tiyaking naka-format ang iyong data sa isang grid na may mga label para sa parehong mga header at row. Gumamit ng Tugma upang mahanap ang haligi na naglalaman ng iyong target sa paghahanap, pagkatapos ay isa pang Tugma upang makahanap ng isang hilera na naglalaman ng iyong sagot. Pakainin ang dalawang halagang ito sa Pagtutugma sa isang Index para makuha ng Excel ang halaga kung saan lumusot ang dalawa.
Halimbawa:
INDEX (array, MATCH (lookup_value, lookup_array, 0), MATCH (lookup_valite, lookup_array, 0))
5. Gumamit ng Mga Shortcut
Palaging nakakakuha ng Excel ang kredito na nararapat para sa pagbibigay ng isang malaking hanay ng mga tampok at kakayahan sa mga gumagamit nito. Upang tunay na maging dalubhasa sa Excel, kailangan mong malaman ang tungkol sa mga keyboard shortcut. Narito ang ilan sa tuktok, pinaka ginagamit na mga shortcut sa Excel na kailangan mong malaman upang mai-level up ang iyong laro sa Excel ngayon:
- Pumili ng isang haligi : Mag-click sa isang cell sa isang haligi, pagkatapos ay pindutin ang Ctrl + Space mga susi.
- Pumili ng isang hilera : Mag-click sa isang cell sa isang hilera, pagkatapos ay pindutin ang Shift + Space mga susi.
- Magsimula ng isang bagong linya sa isang cell : Pindutin Lahat ng bagay + Pasok habang nagta-type ka upang magsimula ng isang bagong linya.
- Ipasok ang kasalukuyang oras : Pindutin ang Ctrl + Shift + Colon () mga susi.
- Ipasok ang kasalukuyang petsa : Pindutin Ctrl + Colon () mga susi.
- Itago ang isang haligi : Pindutin ang Ctrl + 0 mga susi.
- Itago ang isang hilera : Pindutin ang Ctrl + 9 mga susi.
- Ipakita o itago ang mga formula : Pindutin ang Ctrl + Tilde (~) mga susi.
Suriin ang aming Ang Pinaka-kapaki-pakinabang na Mga Shortcut sa Excel Keyboard artikulo upang matuto nang higit pa tungkol sa kahanga-hangang mundo ng mga mga shortcut!
6. Tsart ng Talon

(Pinagmulan: Online Training Hub)
Gumamit ng mga chart ng talon upang mailarawan ang isang malaking pagkakaiba-iba ng mga hanay ng data. Mainam ito para sa impormasyong pampinansyal o istatistika - ang ilan sa aming mga personal na paborito ay nagpapakita ng mga netong halaga at stock. Ito ay simple at madaling gamitin, ang kailangan mo lang gawin ay pumunta sa Isingit menu, piliin ang Waterfall o tsart ng Stock , at mag-click sa Talon .
bakit hindi ko maiayos ang aking windows 10 ng ningning
7. Pagtataya

(Pinagmulan: Easy Excel)
Sulyap sa hinaharap sa pamamagitan ng pagsasamantala sa teknolohiya ng forecasting ng Excel. I-account ang margin ng error upang makakuha ng isang pananaw para sa parehong pinakamahusay at pinakamasamang kinalabasan, pagkatapos ay ayusin ang iyong diskarte nang naaayon upang ma-maximize ang posibilidad ng tagumpay.
Pumunta lamang sa Data tab, pagkatapos ay piliin ang Pagtataya, at sa wakas, mag-click sa Sheet ng Pagtataya .
8. AutoFill

Paggamit ng AutoFill sa Excel
Ang pagpasok ng isang serye ng paulit-ulit na data ay mabilis na nakakapagod. Upang labanan ito, gamitin ang AutoFill. Ito ay isang napaka-simple at madaling ipatupad ang tampok na kumikilala sa paulit-ulit na mga pattern tulad ng mga petsa, at awtomatikong pinunan ang mga nawawalang mga cell. Narito kung paano ito gamitin.
- Piliin ang mga cell na nais mong gamitin bilang isang pattern.
- Mag-hover sa ibabang-kanang sulok ng isang cell hanggang sa maging itim ang cursor + tanda. Ipinapahiwatig nito ang tampok na AutoFill.
- I-click at hawakan ang iyong mouse, pagkatapos ay i-drag ang cursor pababa habang pinipigilan ang iyong pag-click. Dapat mong makita ang hinulaang data na lilitaw habang inililipat mo ang mouse.
- Pakawalan ang mouse kapag nasiyahan ka sa mga entry.
9. Alisin ang Grid Lines

Ang spreadsheet ng Excel na walang mga linya ng grid
Kung nais mo ang isang ganap na blangko na canvas sa Excel, maaari mong alisin ang mga linya ng grid mula sa anumang spreadsheet sa isang solong pag-click. Pumunta sa Tingnan tab sa Ribbon, pagkatapos ay alisin sa pagkakapili ang Mga Gridline pagpipilian sa Ipakita seksyon
10. Proteksyon sa Password

Ang iyong boss ay tiyak na mapahanga ng iyong propesyonalismo kung sinimulan mong protektahan ang mga sheet ng data na may sensitibong impormasyon.
Pumunta lamang sa File menu, pagkatapos ay mag-click sa Protektahan ang Workbook kahon Dito, pumili lang I-encrypt ng Password at ipasok ang magic word. Ngayon, ang mga tao lamang na may tamang password ang makakabukas ng iyong workbook.
11. Ilapat ang Mga Hangganan

(Pinagmulan: Pinterest)
Magdagdag ng magandang visual touch sa iyong mga spreadsheet ng Excel sa pamamagitan ng paglalapat ng mga hangganan sa isang iglap. Piliin lamang ang mga cell na nais mong magdagdag ng isang hangganan, at pindutin ang LAHAT NG LAHAT + H + B + SA keyboard shortcut.
Bilang kahalili, gamitin LAHAT NG LAHAT + H + B + S upang maglapat lamang ng isang hangganan sa labas ng mga cell.
12. Mga Ideya ng Excel

(Pinagmulan: Microsoft)
Ang tool ng intelihente na Mga Ideya ay gagawing mas mabilis ang iyong daloy ng trabaho ng libong beses. Tulad ng sinabi ng Microsoft: ang bawat kapaki-pakinabang na pananaw ay nagsisimula sa isang katanungan - huwag matakot na magtanong, kahit na humihiling ka ng isang software.
Mag-click sa Mga Ideya nasa Bahay tab upang makapagsimula. Gumamit ng mga paunang ideya ng Excel, o magsimulang magtanong upang makakuha ng tumpak na mga sagot.
13. Paghahanap sa Layunin

Sa ilang mga sitwasyon, alam mo na ang sagot na ipapakita ang iyong ulat, ngunit kailangan mong magkaroon ng proseso sa likod nito. Sa halip na malutas ang buong equation sa pamamagitan ng iyong sarili, hayaan ang Excel na gawin ang gawain para sa iyo.
Pumunta sa Data tab, pagkatapos ay piliin ang Mga Tool sa Data , Ano-kung Pagsusuri , at Hanapin ang layunin .
14. Tanggalin ang Mga Blangko na Selula

Inaalis ang mga blangko na cell sa Excel
Sa malalaking mga spreadsheet, karaniwan na ang ilang mga blangko na selula ay naiwan sa iyong mga workbook. Hindi mo kailangang mag-alala tungkol dito at gumugol ng maraming oras sa pagsubok upang ilipat ang lahat sa tamang lugar upang punan ang mga blangkong spot - magagawa ito ng Excel para sa iyo sa ilang segundo.
kung paano mag-install ng windows mula sa usb drive
- Pumili ng isang haligi na may laman na mga cell.
- Lumipat sa Data tab sa laso, at mag-click sa Salain pindutan
- Sa drop-down na menu, alisin ang checkmark sa tabi (Mga Blangko) . Dapat agad nitong itago ang lahat ng mga blangko na cell sa haligi nang hindi ginugulo ang iyong iba pang mga cell.
- Ulitin ang mga hakbang na ito para sa anumang iba pang haligi na nais mong alisin mula sa mga blangko na cell.
Pangwakas na saloobin
Kung kailangan mo ng anumang karagdagang tulong, huwag matakot na makipag-ugnay sa aming koponan sa serbisyo sa customer, na magagamit 24/7 upang tulungan ka. Bumalik sa amin para sa mas maraming impormasyon na mga artikulo na nauugnay sa pagiging produktibo at modernong teknolohiya ngayon!
Nais mo bang makatanggap ng mga promosyon, deal, at diskwento upang makuha ang aming mga produkto para sa pinakamahusay na presyo? Huwag kalimutang mag-subscribe sa aming newsletter sa pamamagitan ng pagpasok ng iyong email address sa ibaba! Makatanggap ng pinakabagong balita sa teknolohiya sa iyong inbox at maging una na basahin ang aming mga tip upang maging mas produktibo.
Mungkahing Mga Artikulo
> 13 Mga Tip at Trick ng Excel upang Gawin Ka Sa Isang Pro
> Nangungunang 51 Mga Template ng Excel upang Palakasin ang Iyong Kakayahang Gumawa
> 7 Mga Tip upang Maging isang Excel Mastermind