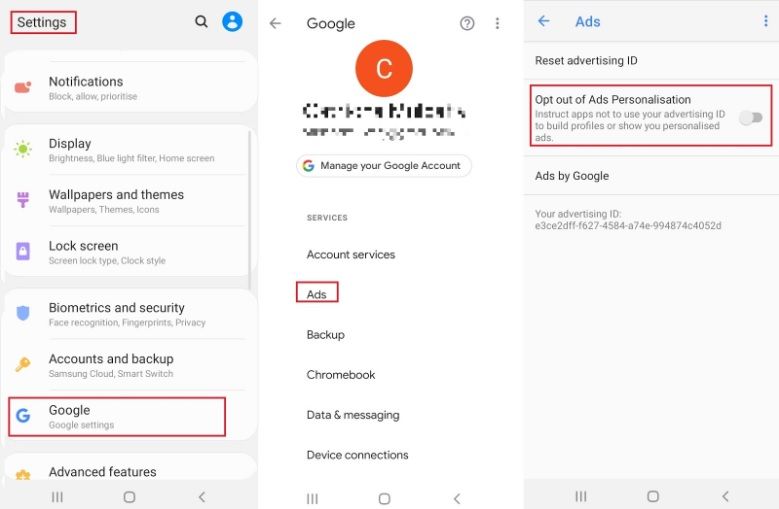Habang ang karamihan sa mga manlalaro ay maaaring may alam tungkol sa Steam, hindi lahat sa kanila alam kung paano i-access ang Steam screenshot folder. Minsan, ang karamihan sa mga gumagamit ay nagpahayag ng paghihirap sa paghahanap ng screenshot na kinuha sa folder ng Screenshot.
 Kaya, paano mo maa-access ang folder ng screenshot ng Steam? Kung isa ka sa mga taong nag-aalala tungkol sa isyung ito, matutuwa ka na napunta ka sa artikulong ito kung saan matututunan mo kung paano i-access ang screenshot folder para sa Steam sa Windows 10. Malalaman mo rin kung paano gamitin ang Steam screenshot folder.
Kaya, paano mo maa-access ang folder ng screenshot ng Steam? Kung isa ka sa mga taong nag-aalala tungkol sa isyung ito, matutuwa ka na napunta ka sa artikulong ito kung saan matututunan mo kung paano i-access ang screenshot folder para sa Steam sa Windows 10. Malalaman mo rin kung paano gamitin ang Steam screenshot folder.
Bakit Screenshot ang iyong laro?
Isa ka bang online gamer? Alam ng mga online na manlalaro ang kakanyahan ng pagkuha ng isang screenshot ng kanilang laro o kung ano ang nangyayari sa kanilang screen. Maaari itong maging mahalaga para sa kanilang mga karapatan sa pagmamayabang.
kung paano baguhin ang order ng boot
Gayunpaman, mahalaga, ang mga screenshot na ito ay mahalaga para sa pag-uulat ng anumang mga bug sa isang laro at pagkuha ng kapaki-pakinabang na impormasyon.
Tulad ng iyong telepono, sa sandaling kumuha ka ng mga screenshot, kakailanganin mong pamahalaan ang mga ito. Hinahayaan ka ng Steam na pag-uri-uriin ang mga imaheng iyong kinuha sa mga folder at tukuyin ang bawat folder para sa bawat laro. Binibigyan ka din ng Steam ng pagpipilian upang ibahagi ang mga screenshot sa iba pang mga manlalaro sa pamayanan ng Steam o i-save sa iyong hard drive. At, kung nais mo, mayroon ka ring pagpipilian na panatilihing pribado ang mga imahe.
Nasaan ang screenshot folder sa Steam sa Windows 10?
Kaya, madali itong kumuha ng isang screenshot kapag naglalaro ka ng isang laro sa platform ng Steam. Kakailanganin mo lamang na pindutin ang F12 sa iyong keyboard, at ma-access mo ang screenshot manager. Maaari mo ring makuha ang screenshot at i-save ang mga ito o ibahagi ang mga ito nang hindi umaalis sa iyong laro.
Gayunpaman, sa isang bilang ng mga forum sa paglalaro, makikita mo ang pagtatanong ng mga manlalaro, nasaan ang screenshot folder sa Steam? o paano ko maa-access ang folder ng screenshot ng Steam?
Mayroong dalawang paraan na maaari mong ma-access ang Steam Screenshot folder:
Paraan # 1: I-access ang Steam screenshot folder sa pamamagitan ng Steam client

Ang client ng singaw ay tinatawag ding manager ng Steam Screenshot. Ito ang pinakamadaling paraan upang makahanap ng folder ng screenshot ng Steam.
- Nasa menu bar (sa kaliwang sulok sa itaas ng iyong screen), mag-click sa ' Tingnan '
- Mula sa mga pagpipilian sa drop-down na menu, piliin ang Mga screenshot.
- Ipapakita ang Steam screenshot manager. Ipapakita ang iyong mga screenshot dito na may mga pagpipilian sa kung ano ang gagawin sa kanila.
Tandaan, hinahanap namin ang folder ng screenshot ng Steam.

- Mag-click sa isang screenshot, pagkatapos ay mapansin ang pindutan sa ilalim ng screenshot manager na nagsasabi Ipakita Sa Disk .
- Kung na-click mo ang pindutang ito, pupunta ka sa File Explorer ng iyong system, kung saan nakaimbak ang partikular na screenshot.
Ngayon, sa folder na iyon, maaari mong ma-access ang screenshot at iba pang mga screenshot na dati mong nakuha.
excel mayroong isang problema sa pagpapadala ng utos sa programang 2010
Paraan # 2: I-access ang folder ng screenshot sa online
Pinapayagan ka ng Steam na iimbak ang lahat ng iyong mga screenshot sa online store. Sa online na imbakan, ang iyong mga screenshot ay magiging ligtas at may madaling pag-access mula sa anumang aparato hangga't maaari kang mag-log in sa iyong Steam account.
Upang bisitahin ang online na imbakan, buksan ang Steam, at gamitin ang sumusunod na landas:
Steam> View> Screenshot> Tingnan ang Online Library .
Narito kung ano ang sinabi ng Steam: kapag naglalaro ng anumang laro, na nagpapatakbo ng Steam Overlay, ang pagpindot sa hotkey (F12 bilang default) ay kumukuha ng mga screenshot at awtomatikong nai-post ang mga ito sa iyong profile sa komunidad ng Steam, pati na rin ang social media - Facebook, Twitter o Reddit. Binibigyan ka ng Steam ng1 GB ng personal na imbakan sa Steam Cloud upang makatipid ka ng libu-libong mga screenshot ng iyong pinakamagandang sandali. O maaari mong gawing pribado ang iyong mga screenshot sa pamamagitan ng pag-save ng mga ito sa iyong computer.
Paraan # 3: i-access ang Steam screenshot folder sa pamamagitan ng file system ng iyong computer
Ang bawat screenshot na kuha mo ay nai-save sa iyong computer, at maaari mong ma-access ang mga ito nang manu-mano anumang oras sa iyong computer. Karaniwan, ang folder ng screenshot ng Steam ay matatagpuan sa parehong lugar kung saan kasalukuyang naka-install ang iyong Steam game.
ang windows 10 taskbar ay mananatili sa itaas
Upang ma-access ang Steam screenshot folder sa iyong computer, ang iyong unang lugar upang suriin ang direktoryo ng pag-install ng Steam. Upang ma-access ang Steam screenshot folder sa Windows 10, i-access ang default na lokasyon, na kung saan C: Program Files (x86) Steam . Ngunit ang lokasyon ay maaaring magkakaiba, depende sa kung saan mo eksaktong na-install ang iyong Steam game.
Upang ma-access ang folder ng screenshot sa Windows 10, gamitin ang sumusunod na landas:
C: Program Files (x86) Steam userdata AccountID 760 remote screenshot s

- Pindutin ang Wins Key + E upang buksan ang File Explorer.
- Mag-navigate sa Local Disk C, at mag-double click dito, pagkatapos ay sundin ang landas sa itaas.
Sa folder ng screenshot ng Steam, mahahanap mo ang mga tukoy na folder para sa bawat laro na mayroon ka sa Steam. Ang mga folder ay itinalaga gamit ang mga pamagat na random na bilang. Maaari mo na ngayong buksan ang anuman sa mga folder at tingnan ang mga screenshot sa loob upang makita ang mga imahe ng larong iyong nakuha.
Kung malaki ang iyong silid-aklatan ng mga laro, maaaring hamon na mag-click sa bawat may bilang na folder upang matingnan ang iyong screenshot. Ang pag-alam sa iyong game ID ay makakatulong sa iyo na hanapin ang laro at samakatuwid ang folder. Upang malaman ang game ID, maaari mo itong hanapin website gamit ang pamagat ng laro at pagkatapos ay gamitin ang game ID upang maghanap sa mga screenshot.
Kumusta naman ang iyong Steam ID [app-ID]?
Maaaring kailanganin mong malaman ang iyong Steam ID upang matingnan ang Steam Screenshot. Kung hindi mo alam ang iyong Steam ID, sundin ang mga hakbang na ito sa ibaba upang malaman kung paano ito hanapin:
- Ilunsad Steam client.
- Sa itaas menu at mag-click Tingnan >, pagkatapos ay pumunta sa mga setting .
- Sa menu ng kaliwang pane (ng mga setting) at piliin ang Interface .
- Lagyan ng tsek ang kahon sa tabi ng ‘ Ipakita ang Steam URL address kung magagamit . ’
- Ngayon mag-click Sige sa ilalim ng bintana.
- Ngayon, pumunta sa iyong profile sa Steam at mag-click tingnan ang pangalan .
- Pansinin ang n umber sa dulo ng URL . Iyo yan SteamID .
Kapag mayroon ka ng iyong Steam ID, magagamit mo na ito upang ma-access ang iyong nai-save na mga screenshot, tulad ng ipinaliwanag namin sa itaas.
Paano baguhin ang folder ng screenshot ng Steam

Ngayong alam mo na kung saan mahahanap ang folder ng screenshot ng Steam, maaari mong baguhin ang lokasyon ng folder kung natatakot kang mawala ang mga screenshot dahil sa isang error sa operating system.
Dahil ang default na lokasyon ng folder ay karaniwang sa Disk C, ang parehong lugar tulad ng Operating System, maaari mong baguhin ang lokasyon nito sa isa pang disk, halimbawa, sa lokal na disk D. Maaari mo ring gawin ang pareho para sa folder ng Steam games.
mahanap ang aking mac address windows 10
Upang baguhin ang folder ng screenshot ng singaw.
- Buksan ang Steam app .
- Pumunta sa menu > i-click ang Buhay w> pagkatapos ay mag-click Mga setting .
- Ngayon, hanapin ang panel at mag-click Sa Mga Pagpipilian sa Laro .
- Buksan ang Folder ng screenshot .
- Mag-navigate sa isang panlabas na lokasyon para sa lahat ng mga screenshot ng Steam.
- I-click ang piliin upang mag-apply ang mga setting.
Pangwakas na saloobin
Naniniwala kami na ang artikulong ito ay nagbibigay-kaalaman at kapaki-pakinabang upang ma-access at magamit ang Steam screenshot folder sa WIndows 1o? Kung kailangan mo ng anumang iba pang gabay, mangyaring bumalik sa aming website, at bilang karagdagan, makakakuha ka ng mas mahusay na mga deal sa software ng Microsoft Office, kasama ang mga kapaki-pakinabang na gabay at artikulo.
Nais mo bang makatanggap ng mga promosyon, deal, at diskwento upang makuha ang aming mga produkto para sa pinakamahusay na presyo? Huwag kalimutang mag-subscribe sa aming newsletter sa pamamagitan ng pagpasok ng iyong email address sa ibaba! Makatanggap ng pinakabagong balita sa teknolohiya sa iyong inbox at maging una na basahin ang aming mga tip upang maging mas produktibo.
Basahin Susunod
> Naayos: MacBook Pro Booting Black screen
> Paano Ayusin ang Sedlauncher.exe Buong Paggamit ng Disk sa Windows 10
> Paano Ayusin ang Mataas na Paggamit ng CPU Sa pamamagitan ng Antimalware Service Executable (MsMpEng)