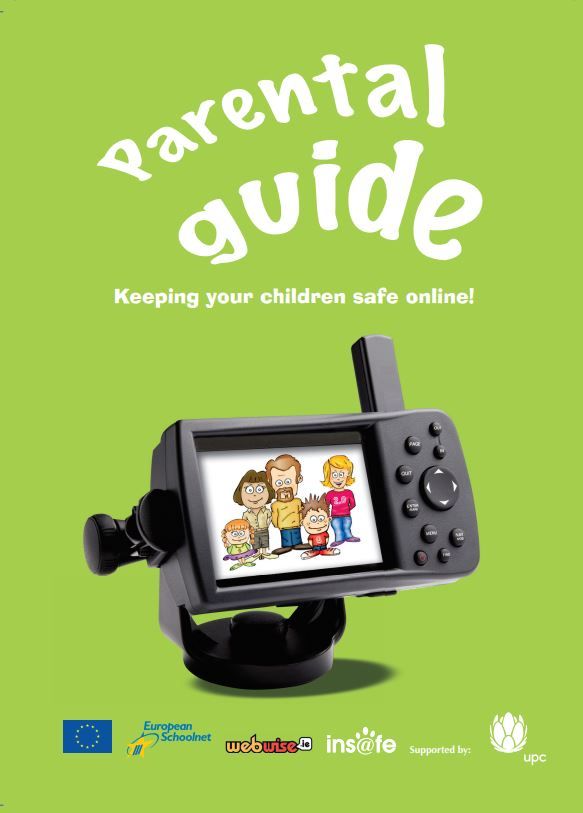Maraming mga posibleng dahilan kung bakit maaari mong pagsamahin ang dalawa o higit pang mga Microsoft account nang magkasama. Ang ilang mga tao ay bumili ng mga produkto ng Microsoft sa iba't ibang mga account, habang ang iba ay nais na gumamit ng isang solong email upang mag-log in at ma-access ang mga cloud-based na mga file sa pamamagitan ng mga serbisyo tulad ng OneDrive.
Sa artikulong ito, sasagutin namin ang lahat ng iyong mga katanungan pagdating sa paggawa ng maraming mga account sa Microsoft na isa.
pangalawang monitor na hindi nagpapakita ng windows 10
Maaari mo bang pagsamahin ang mga Microsoft account?
Sa kasamaang palad, sa oras ng pagsulat, kasalukuyang hindi posible na pagsamahin ang mga Microsoft account nang magkasama. Ipinapalagay ng ilang mga gumagamit na ito ay dahil sa paraan ng paghawak ng Microsoft ng mga pag-login at pag-verify ng produkto, gayunpaman, ang eksaktong pangangatuwiran sa likod nito ay hindi alam ng publiko.
Ipinapakita nito ang ilang mga isyu para sa mga taong naghahanap upang pagsamahin ang kanilang mga account. Nang walang pagsasama, imposibleng ilipat ang isang pagbili ng produkto sa ibang account o magkaroon ng access sa lahat ng data sa isang lugar.
Gayunpaman, huwag sumuko. Gumawa kami ng isang listahan ng mga kahaliling paraan na malulutas ang ilan sa mga problemang ipinakita sa pamamagitan ng pagiging hindi magagamit ng pagsasama-sama ng account.
Mga kahalili sa pagsasama ng mga Microsoft account
Solusyon
- Ikonekta ang iyong isa pang email sa iyong Outlook account
- Magdagdag ng isang alias sa iyong Microsoft account sa Outlook.com
Paraan 1: Ikonekta ang iyong isa pang email sa iyong Outlook account
Kung nais mo lamang ng isang lugar upang mapaloob ang lahat ng iyong mga email address, gagana ang solusyon na ito para sa iyo nang hindi na kinakailangang pagsamahin ang mga account. Pinapayagan ka ng Outlook.com na mag-log in sa maraming mga account nang sabay, na magbibigay sa iyo ng kakayahang lumipat sa pagitan ng mga email at magkaroon ng buong pag-andar.
Kapag naglalagay ng isa pang email sa iyong account sa Outlook.com, madali kang lumilipat sa pagitan ng maraming mga inbox at i-access ang mga tampok sa pamamagitan ng mga ito. Nangangahulugan ito na maaari kang magpadala ng mga email, suriin ang iyong papasok na mail, at kahit na tanggalin ang mail sa loob mismo ng Outlook.
Ang tanging downside sa paggamit ng mga konektadong account sa Outlook.com ay ang mga limitasyon sa pag-sync. Kapag gumagawa ng mga pagbabago o pagpapadala ng mga email, ang pag-sync ay isang paraan lamang, nangangahulugang hindi lalabas ang mga pagbabago sa labas ng Outlook.
windows 10 remove mabilis na access mula explorer
Narito kung paano ikonekta ang isa pang email sa iyong Outlook.com account.
- Mag-navigate sa Outlook.com sa iyong web browser at mag-log in sa iyong account.
- Mag-click Mga setting , pagkatapos pumili Tingnan ang lahat ng mga setting ng Outlook . Sa pahinang ito, mag-click sa I-sync ang email pagpipilian
- Tumingin sa ilalim Mga nakakonektang account , piliin ang isa sa dalawang mga pagpipilian. Sundin ang mga hakbang sa ibaba depende sa kung aling serbisyo ang pinili mo.
- Kung pipiliin mo Gmail :
- Ire-redirect ka sa Ikonekta ang iyong Google account pahina
- Ipasok ang iyong ninanais na display name. Ito ang makikita ng mga tatanggap ng pangalan kapag tumatanggap ng iyong mga email mula sa iyong konektadong account. I-click ang OK lang pindutan
- Piliin ang Gmail account na nais mong ikonekta. Maaari kang mag-prompt na ipasok ang iyong username at password, o kumpletuhin ang pag-verify ng dalawang-kadahilanan.
- Mag-click Payagan .
- Kung pipiliin mo Outlook :
- Ipasok ang iyong ninanais na display name. Ito ang makikita ng mga tatanggap ng pangalan kapag tumatanggap ng iyong mga email mula sa iyong konektadong account.
- Ipasok ang buong email address at ang tamang password sa account na nais mong ikonekta.
- Kung pinagana, kumpletuhin ang mga hakbang sa pag-verify ng dalawang-kadahilanan.
- Mag-click OK lang .
- Matapos matapos ang mga hakbang na ito, maaari mong madaling lumipat sa anumang account na nakakonekta sa iyong pangunahing Outlook.com account.
Paraan 2: Magdagdag ng isang alias sa iyong account sa Microsoft sa Outlook.com
Kung nais mong patuloy na gamitin ang parehong account sa ilalim ng ibang pangalan, magagawa mo ito sa pamamagitan ng pagdaragdag ng isang alias. Ginagawa ito kaya't ang iyong pangunahing account at bawat idinagdag na alias ay nagbabahagi ng isang inbox, mga contact, at kalendaryo sa ilalim ng maraming mga alias. Gayunpaman, maaari kang pumili upang magpadala ng mga email sa ilalim ng anumang alyas habang naka-log in sa iyong pangunahing account.
Narito kung paano magdagdag ng isang alias sa iyong Outlook.com account.
- Buksan ang iyong web browser at pumunta sa Magdagdag ng isang alias pahina Kung na-prompt, mag-log in sa iyong account sa Microsoft kung saan mo nais magdagdag ng isang alias.
- Kapag nai-redirect sa Magdagdag ng isang alias pahina, maaari kang pumili upang magpatuloy sa dalawang paraan:
- Lumikha ng isang ganap na bagong email.com ng email.com at gamitin ito bilang iyong alyas.*
- Piliin at mag-log in sa isang mayroon nang email account na gagamitin bilang iyong alias.*
- I-click ang Magdagdag ng alyas pindutan
* Tandaan na hindi ka maaaring magdagdag ng isang email address na nauugnay sa isang account sa trabaho o paaralan, isang email address na may mga espesyal na character dito (maliban sa dash, hyphen at underscore) o mayroon ding mga Hotmail, Live, Outlook.com, at MSN address.
Inaasahan namin na ang artikulong ito ay makakatulong sa iyo na makakuha ng impormasyon sa pagsasama-sama ng Microsoft account at mga alternatibong solusyon.