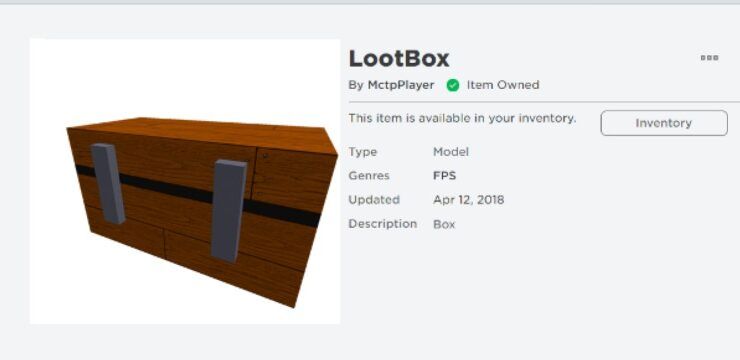Walang duda ang Excel ang pinakamahusay na application pagdating sa paglikha at pamamahala ng mga spreadsheet. Mahahanap mo ito bilang bahagi ng suite ng Microsoft Office sa tabi ng iba pang mga app ng pagiging produktibo. Makakahanap ang bawat isa ng angkop na pagpipilian upang makakuha ng pag-access sa Excel. Ang mga gumagamit ng negosyo at bahay ay maaaring magbayad para sa lisensya ng software sa harap at panatilihin ito magpakailanman, na tinutukoy bilang isang walang hanggang lisensya. Kung mas gusto mo ang isang serbisyo na nakabatay sa subscription, nag-aalok ang Office 365 ng iba't ibang mga plano sa pagbabayad na angkop para sa parehong mga indibidwal at kumpanya.
Pinagsama namin ang cheat sheet na ito upang matulungan kang bumangon at tumatakbo sa Excel, at bibigyan ka ng ilang mga kapaki-pakinabang na tip kahit bago mo bilhin ang application.
Ang pagpapasya sa pagitan ng panghabang-buhay at lisensya ng subscription
Tulad ng nabanggit sa itaas, maaari kang makakuha ng Excel sa pamamagitan ng dalawang magkakaibang pamamaraan. Gayunpaman, pareho sa mga bersyon na ito ay nag-aalok ng iba't ibang mga kalamangan at kahinaan na mas angkop para sa magkakaibang mga madla.
Nag-aalok ang walang hanggang lisensya ng isang napakahusay na solusyon, dahil kailangan mo lang gumawa ng isang pagbabayad at pagmamay-ari ang software magpakailanman. Dahil dito, hindi nag-aalok ang Microsoft ng anumang mga pag-update sa hinaharap - sa sandaling bumili ka ng Excel, pagmamay-ari mo ang magagamit na bersyon sa oras at kakailanganin kang bumili ng mga hinaharap na bersyon
Sa kabilang banda, ang pagbili ng isang subscription sa Office 365 ay may mga pakinabang. Kahit na maaaring mas mahal ito, nakakakuha ka ng agarang pag-access sa mga update sa hinaharap at karagdagang, natatanging mga tampok. Kung kailangan mo ng mga bagay tulad ng pagbabahagi ng ulap at sabay na nagtutulungan sa isang koponan, isang subscription ang tiyak na paraan upang pumunta.
ang aking taskbar ay hindi gagana sa windows 10
Kilalanin ang interface ng Ribbon
Ang Ribbon ay naging pangunahing bahagi ng Excel sa loob ng maraming taon ngayon, dahil ipinakilala ito sa isang naunang bersyon ng software. Ito ay binuo upang pahintulutan ang mas mabilis na trabaho na taliwas sa pag-navigate sa mga kumplikado at makalumang menu, sub-menus, sub-sub na menu, at iba pa. Gamit ang Ribbon, nakakakuha ka ng madaling pag-navigate gamit ang isang halos visual interface na makakatulong sa iyong makarating sa mga tool na alam mo at mas mabilis mong mahalin.
Taliwas sa mas naunang mga edisyon ng Excel, ang Ribbon sa mga bagong paglabas tulad ng Excel 2016 at Excel 2019 ay may isang mas malamig na disenyo upang payagan ang mas kaunting kalat sa iyong screen. Binibigyan ng minimalist na disenyo ang Excel ng isang moderno at naka-istilong hitsura na inilalayo mula sa mga kakumpitensya.
Alam na ang kulay ng lagda ng Excel ay berde, gayunpaman, maaari mong palaging baguhin ang tuktok na bahagi ng iyong Ribbon na puti, kulay-abo o itim. Mag-navigate lamang sa File → Mga Pagpipilian → Pangkalahatan menu, at tumingin sa ilalim Isapersonal ang iyong kopya ng Microsoft Office upang piliin ang tema na gusto mo.

Kung pamilyar ka sa mga naunang bersyon ng Excel, mahahanap mo ang karamihan sa mga utos at tampok sa parehong lokasyon, ngunit kahit na ang mga bagong gumagamit ay maaaring mabilis na makahanap ng mga tool salamat sa mga label at pangkat. Hindi mahanap ang isang bagay? Gumamit ng Microsoft's Sabihin mo sa akin kung ano ang gusto mong gawin tampok Mas mahahawakan namin iyon mamaya kung hindi mo nais na tumalon nang maaga.
Kung kinakailangan, itago lamang ang Ribbon sa anumang oras sa oras sa pamamagitan ng pagpindot sa Ctrl + F1 mga susi sa iyong keyboard. Upang muling ipakita ito, pindutin ang parehong dalawang mga key.
Mayroong maraming mga setting at paraan upang baguhin kung paano nagpapakita ang Ribbon mismo. Sa kanang itaas ng iyong screen, makakakita ka ng isang icon na may pamagat na 'Mga Pagpipilian sa Ribbon Display' na magbubukas ng isang drop-down na menu na may tatlong magkakaibang mga pagpipilian:
- I-auto-hide ang Ribbon: Itinatago ng pagpipiliang ito ang Ribbon mismo, pati na rin ang mga tab at utos dito bilang default. Kapag napili ito, ang tanging paraan upang ipakita ang Ribbon at ang mga nilalaman nito ay sa pamamagitan ng pag-click sa tuktok na seksyon ng Excel screen.
- Ipakita ang Mga Tab: Pinipigilan ng pagpipiliang ito ang mga tab ng Ribbon ngunit itinatago ang lahat ng mga utos sa ilalim. Maaari kang magpakita ng mga utos sa pamamagitan ng pag-click sa isa sa mga tab, pagpindot sa Ctrl + F1 mga susi sa iyong keyboard, o pagpili sa halip na Ipakita ang Mga Tab at Mga Utos.
- Ipakita ang Mga Tab at Command: Sa pagpipiliang ito, makikita mo ang buong Ribbon na kapwa ang mga tab at utos na nakikita sa lahat ng oras.
File menu, ang lugar sa likuran

Kapag na-click mo ang menu ng File sa Excel, makakarating ka sa lugar na tinatawag ng Microsoft na 'backstage'. Dito, sa halip na makakita ng isang tab na may mga utos, nakakakuha ka ng isang buong pahina na pagtingin sa mga pangunahing tampok tulad ng pagbubukas o pag-save ng mga file, pati na rin ang pag-print at pagbabahagi. Ang mga sub-menu sa File ay nakatuon sa pag-export ng iyong trabaho, dahil maaari kang makatipid nang lokal, gumamit ng mga serbisyong cloud-base na nakakonekta ka (tulad ng SharePoint at OneDrive), ibahagi sa pamamagitan ng email, at i-print pa rin ang iyong trabaho nang direkta mula sa Excel.
Bilang karagdagan, maaari mong gamitin ang menu ng File upang makita ang impormasyon tungkol sa iyong kasalukuyang workbook. Nangangahulugan ito na nakikita ang oras na nilikha ito, huling nabago, ang may-ari, pati na rin ang laki ng file at marami pa. Maaari mo ring suriin ang mga isyu sa kakayahang mai-access, magdagdag ng proteksyon ng password, o bilang may-ari, baguhin ang mga pahintulot ng iyong mga co-editor.
Sabihin mo sa akin kung ano ang gusto mong gawin

Madaling sabihin na ang Excel ay hindi isa sa mga pinaka magagamit na application ng baguhan, subalit, gumawa ang Microsoft ng pagbabago na makakatulong dito. Dahil sa napakalaking halaga ng mga tampok at kakayahan ng Excel, maaari itong maging matigas na gamitin ang Excel sa buong lawak nang hindi gumugugol ng maraming oras sa pag-aaral at pagsasaulo ng mga tool.
Halimbawa, sabihin nating mayroon kang isang hanay ng data at nais mong mailarawan ito sa isang chart ng pie. Mag-type sa paglikha ng pie chart at magpapakita ang isang menu ng maraming mga resulta. Sa halimbawang ito, ang pag-click sa unang resulta nang direkta ay nagbibigay-daan sa iyo upang magsingit ng isang tsart ng pie nang hindi kinakailangang mag-navigate sa pamamagitan ng Ribbon at hanapin ang pagpipilian doon.
Ang iba pang mga resulta ay maaaring magamit din at magmungkahi ng mga posibleng solusyon sa iyong problema. Sa bawat gawain na nai-type mo, palagi kang may isang link upang makakuha ng tulong sa paksa o gamitin ang Smart Lookup tampok para sa paghahanap sa online.
Bilang pagtatapos, pinapayagan ka ng tampok na Tell Me na magsagawa ng mga gawain nang mas mabilis at maghanap ng mga solusyon sa loob mismo ng Excel. Kahit na isaalang-alang mo ang iyong sarili na isang beterano sa software, maaari kang magpatuloy upang makahanap ng mga paraan para sa pagpapabilis ng iyong trabaho. Naaalala ng Tell Me ang mga gawain na dati mong hinanap, pinapayagan ang mas mahusay na kakayahang maabot sa hinaharap.
Maghanap sa online gamit ang Smart Lookup

kung paano i-save ang excel table bilang imahe
Binibigyan ka ng bagong tampok na ito ng isang madaling ma-access na paraan ng paghahanap ng impormasyon sa online. Mag-right click lamang sa isang cell na may ilang (mga) salita dito, at piliin ang Smart Lookup mula sa menu ng konteksto. Bubuksan nito ang isang pane sa gilid ng Excel, kung saan nagsasagawa ang search engine ng Microsoft Bing ng isang paghahanap sa web ng (mga) salita sa iyong napiling cell.
- Tandaan: Maaaring kailanganin ka upang paganahin ang matalinong mga serbisyo ng Microsoft na magkaroon ng access sa Smart Lookup. Nangangahulugan ito na ang iyong mga termino para sa paghahanap at ilang nilalaman mula sa iyong mga spreadsheet at dokumento ay kokolektahin ng Microsoft upang magbigay ng materyal sa pag-aaral sa mga serbisyong ito. Kung mas gugustuhin mong hindi kumuha ng mga panganib pagdating sa privacy, dapat mong isaalang-alang muli kung sulit o hindi naghahanap online mula mismo sa Excel.
Makakakita ka ng mga kahulugan, nauugnay na mga entry sa Wikipedia, at iba pang mga kapaki-pakinabang na resulta mula sa Internet. Sa pamamagitan ng pag-click sa alinman sa mga resulta, maaari mo pang tuklasin ang mga web page at mangolekta ng maraming impormasyon sa iyong sarili.
Habang ang Smart Lookup ay hindi perpekto para sa mga tukoy na query tulad ng pagtingin sa rate ng inflation sa Alemanya sa panahon ng 2016, tiyak na makakakuha ka ng paggamit dito kapag kailangan mong tukuyin ang isang salita o maunawaan ang isang term.
Gumamit ng mga tsart upang mailarawan ang iyong data
Maaari kang magkaroon ng isang malakas at nagbibigay-kaalaman na hanay ng data, gayunpaman, maaari itong mabilis na mahirap maintindihan pagdating sa pagpapakita sa isang madla o pagdaragdag ng maraming impormasyon. Nagbibigay-daan sa iyo ang pag-chart upang ipakita ang mga bahagi ng iyong spreadsheet, na nagpapahusay sa iyong mga spreadsheet sa pamamagitan ng paggawa ng mas malawak na impormasyon. Pinapayagan kang makilala ang mga trend ng data, pattern at mabilis na pag-aralan ang mga bagay nang isang sulyap.
Kapag lumilikha ng isang tsart, kailangan mong piliin ang data na nais mong mailarawan muna. Maaari mong gawin ito sa pamamagitan ng pag-click sa isang cell pagkatapos hawakan ang alinman sa mga Shift o Alt key upang pumili ng isang pangkat ng data o iba pang mga indibidwal na cell ayon sa pagkakabanggit. Matapos mapili ang bawat cell na kailangan mo, mag-click sa Insert tab mula sa Ribbon at piliin ang istilo ng tsart na angkop para sa iyong impormasyon.

Sa 2019 na paglabas ng Excel, maaari kang makahanap ng higit sa 15 magkakaibang mga tsart at maraming mga pagpipilian sa uri ng tsart upang ipasadya ang hitsura at pakiramdam ng iyong mga dokumento. Nagagawa mo ring baguhin ang mga kulay, pati na rin ang font at istilo ng iyong mga tsart.
Kapaki-pakinabang na mga shortcut sa Excel
Palaging nakakakuha ng Excel ang kredito na nararapat para sa pagbibigay ng isang malaking hanay ng mga tampok at kakayahan sa mga gumagamit nito. Upang tunay na maging dalubhasa sa Excel, kailangan mong malaman ang tungkol sa mga keyboard shortcut na maaari mong gamitin upang higit na mapabilis ang iyong trabaho at mailigtas ang iyong sarili na tumingin sa walang katapusang mga menu at magsagawa ng hindi kinakailangang mga pag-click.
Narito ang ilan sa tuktok, pinaka ginagamit Mga shortcut sa Excel kailangan mong malaman upang mai-level up ang iyong laro sa Excel ngayon:
Pumili ng isang buong haligi o hilera
Upang pumili ng isang buong haligi, mag-click lamang sa isang cell sa haligi na iyon at pindutin ang Ctrl + Space kombinasyon Maaari mong gawin ang pareho sa isang buong hilera sa pamamagitan ng pagpindot sa halip ng Shift + Space.
Magsimula ng isang bagong linya sa parehong cell
Ang isa sa mga pinaka nakakapagod na bagay na dapat gawin sa Excel ay ang paglikha ng isang bagong linya sa loob ng parehong cell, dahil natural mong i-type ang teksto sa isang hiwalay na application tulad ng Word o Notepad at kopyahin ito sa Excel. Maaari mong maiwasan ang pamamaraang ito sa pamamagitan ng paggamit ng Alt + Enter shortcut habang nagta-type ka upang magsimula ng isang bagong linya.
Ipasok ang kasalukuyang oras at petsa
Maaari mong ipasok ang kasalukuyang oras sa iyong spreadsheet sa pamamagitan ng pagpindot sa Ctrl + Shift + Colon mga susi. Upang gawin ang pareho sa kasalukuyang petsa, pindutin Ctrl + Colon lamang
Itago ang isang haligi o isang hilera
May mga pagkakataong nais mong ihambing ang data sa pagitan ng isang hilera o isang haligi, ngunit may isa pa sa gitna nito. Pansamantalang maitatago mo ang isang haligi sa pamamagitan ng pagpili ng isang cell dito at pagpindot Ctrl + 0 , at gawin ang pareho sa isang hilera sa pamamagitan ng pagpindot Ctrl + 9 sa halip
kung paano babaan ang ningning sa mga bintana
Ipakita o itago ang mga formula
Maaari kang makakuha ng isang mabilis na pangkalahatang-ideya ng lahat ng mga formula na iyong ginamit sa isang spreadsheet sa pamamagitan ng pagpindot sa Ctrl + ~ mga susi sa iyong keyboard. Kapag pinindot mo ang parehong kumbinasyon ng hotkey, maaari mo ring itago ang mga formula. Gayundin, maaari mong suriin ang aming Patnubay sa paghahambing ng Excel dito .
Maaari mo ring Magustuhan:
> Paano i-freeze ang isang Hilera o Hanay sa Excel para sa Mac