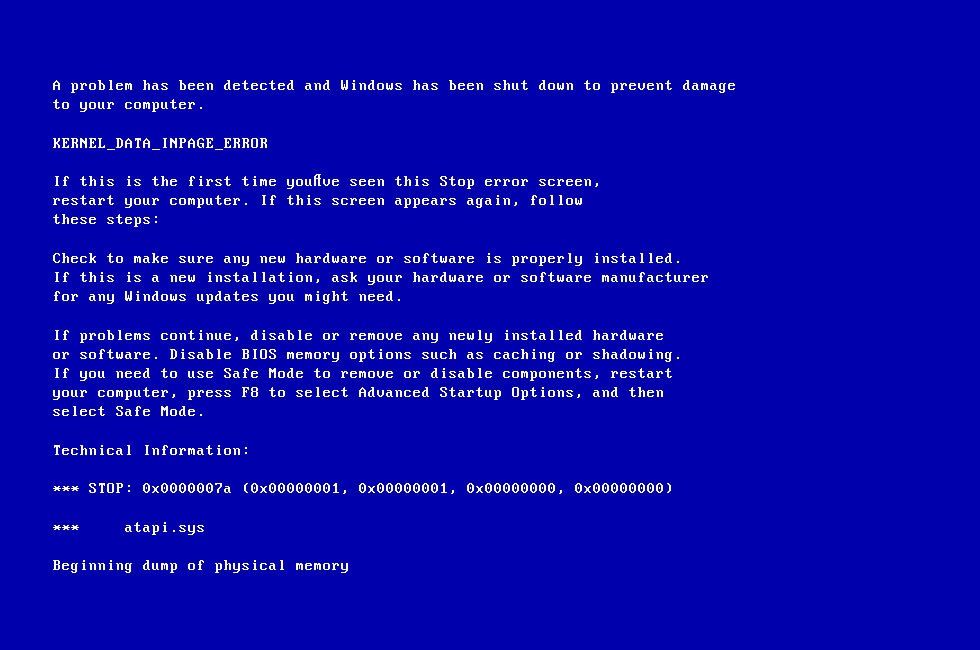chrome-crash kapag i-click setting
Hindi mahalaga kung ikaw ay isang mag-aaral, isang guro, isang negosyante o isang ehekutibo, ang Microsoft Word ay maaaring maging isa sa mga pinaka kapaki-pakinabang na application na na-install sa iyong computer. Bilang isa sa pinakatanyag, malawak na kinikilalang mga aplikasyon ng Microsoft Office suite, ito ay nag-avail ng milyun-milyong tao at patuloy lamang na lumalaki.
Ang Microsoft Word ay isang application na pinaka ginagamit para sa pag-publish at mga kakayahan sa pagproseso ng nilalaman. Pinapayagan kang magdagdag ng kagalingan sa maraming bagay sa iyong mga dokumento upang gawing mas propesyonal sila, i-minimalize ang silid para sa error, at pagbutihin ang iyong trabaho. Ginagawa ng interface ng madaling gamitin ng tao itong isang mahusay na karanasan para sa mga nagsisimula, propesyonal at lahat sa pagitan. Samakatuwid, ang paggamit ng Microsoft Word cheat Sheet na ito ay makakatulong sa iyong master ang iyong malayo sa paligid ng app na ito.
Dahil sa malaking base ng gumagamit nito, ang mga file ng Word ay naging karaniwang ginagamit bilang isang format upang magbahagi ng mga dokumento sa teksto. Naa-access ang mga file ng Word kahit na ang tatanggap ay hindi nagmamay-ari ng Word, marami silang pagpipilian upang matingnan ang iyong file gamit ang isang third-party na manonood, web browser, o ibang word processor.
Higit pa sa isang filetype, ang Word ay maraming mga samahan at go-to-publish ng software ng gumagamit sa bahay sa loob ng maraming taon. Ang Word ay nagpakilala ng mga makabagong tampok tulad ng AutoCorrect at ang Office Clipboard, pati na rin ang simplistic Ribbon interface na madalas na ginaya ng mga kakumpitensya.
Nagpaplano ka rin ng isang sanaysay, naglilimbag ng isang flyer para sa isang pagbebenta ng garahe sa kapitbahayan, o pagsulat ng isang invoice para sa iyong negosyo, ginagawang madali ng Microsoft Word hangga't maaari. Na may mahusay na mga tampok sa loob ng iyong maabot, walang dahilan upang maghintay upang makuha ang iyong mga kamay sa produkto na pinagkakatiwalaan ng maraming tao. Hindi mahalaga kung ikaw ay isang nagsisimula sa mga computer o isang Word veteran, ang cheat sheet namin tutulong sa iyo kapag sumusulat ka.
Kilalanin ang interface ng Ribbon
Ang Ribbon ay naging pangunahing bahagi ng mga aplikasyon ng Opisina sa loob ng maraming taon ngayon, dahil ipinakilala ito pabalik sa Office 2007. Ito ay inilaan upang payagan ang para sa mas mabilis na trabaho na taliwas sa pag-navigate sa mga makalumang menu at maraming mga antas ng sub-menus . Gamit ang Ribbon, nakakakuha ka ng madaling nabigasyon na may halos 100% visual interface na makakatulong sa iyong makarating sa mga tool na alam mo at mas mabilis mong mahalin. Ito ang iyong pangunahing at nag-iisang paraan ng pag-navigate sa Word, pagbubukas ng mga pagkakataong mai-format ang teksto, magsingit ng mga elemento, i-tweak ang iyong dokumento, at i-access ang mga tampok.
Taliwas sa mas naunang mga edisyon ng Word, ang Ribbon sa mga bagong paglabas tulad ng Word 2016 at Word 2019 ay may isang mas malamig na disenyo upang payagan ang mas kaunting kalat sa iyong screen na nakakaabala sa iyo mula sa iyong trabaho. Ang disenyo ng minimalist ay nagbibigay sa Word ng isang moderno at naka-istilong hitsura na inilalayo mula sa mga kakumpitensya
kung paano baguhin ang dalawang scroll sa daliri sa windows 10
Alam na ang kulay ng lagda ng Word ay asul, na hindi nagbago kahit sa pinakabagong paglabas. Gayunpaman, mula pa noong Word 2016, ang ilan sa mga tab ay bahagyang na-tweak. Halimbawa, ang lahat ng mga pangalan ng tab ngayon ay nasa kaso ng pangungusap na taliwas sa pagiging nasa lahat ng mga takip. Ang ilang mga pangalan ng tab ay binago din, halimbawa, maaari mong makita ang mga nilalaman ng tab na Layout ng Pahina sa ilalim ng Layout.


Ang bawat utos ay dapat na humigit-kumulang sa parehong lugar tulad ng sa mga naunang bersyon ng Word. Pinapayagan ang mga taong pamilyar sa nakaraang mga paglabas ng Word na mabilis na bumangon at tumakbo sa Word 2016 at Word 2019. Hindi makahanap ng isang bagay? Gumamit ng Microsoft's Tell me kung ano ang gusto mong gawin na tampok. Mas mahahawakan namin iyon mamaya kung hindi mo nais na tumalon nang maaga.
Paano itago ang Ribbon
Kung kinakailangan, maitatago mo ang Ribbon sa anumang oras sa oras sa pamamagitan ng pagpindot sa Ctrl + F1 mga susi sa iyong keyboard. Upang muling ipakita ito, pindutin ang parehong dalawang mga key. Ito ay isang unibersal na shortcut sa mga aplikasyon ng Office, kaya pinapayuhan ka naming kabisaduhin ito kung nagtatrabaho ka sa mga app tulad ng Excel at PowerPoint din.
Mayroong maraming mga setting at paraan upang baguhin kung paano ipinapakita ang Ribbon mismo bilang default. Sa kanang itaas ng iyong screen, makakakita ka ng isang icon na may pamagat na 'Mga Pagpipilian sa Ribbon Display' na magbubukas ng isang drop-down na menu na may tatlong magkakaibang mga pagpipilian:

- I-auto-hide ang Ribbon: Itinatago ng pagpipiliang ito ang Ribbon mismo, pati na rin ang mga tab at utos dito bilang default. Kapag napili ito, ang tanging paraan upang ipakita ang Ribbon at ang mga nilalaman nito ay sa pamamagitan ng pag-click sa tuktok na seksyon ng Word screen.
- Ipakita ang Mga Tab: Pinipigilan ng pagpipiliang ito ang mga tab ng Ribbon ngunit itinatago ang lahat ng mga utos sa ilalim. Maaari kang magpakita ng mga utos sa pamamagitan ng pag-click sa isa sa mga tab, pagpindot sa Ctrl + F1 mga susi sa iyong keyboard, o pagpili sa halip na Ipakita ang Mga Tab at Mga Utos.
- Ipakita ang Mga Tab at Command: Sa pagpipiliang ito, makikita mo ang buong Ribbon na kapwa ang mga tab at utos na nakikita sa lahat ng oras.
File menu, ang lugar sa likuran

Kapag na-click mo ang menu ng File sa Word at iba pang mga application ng Office, makakarating ka sa lugar na tinatawag ng Microsoft na 'backstage'. Dito, sa halip na makita ang isang tab na may mga linya na naka-linya, nakakakuha ka ng isang buong pahina na pagtingin ng impormasyon at iba't ibang mga pangunahing tampok upang buksan at i-save ang mga file, pag-print, at iba pang mga pagpipilian sa pagbabahagi.
Bilang karagdagan, maaari mong gamitin ang menu ng File upang makita ang impormasyon tungkol sa iyong kasalukuyang dokumento. Nangangahulugan ito na nakikita ang oras na nilikha ito, huling nabago, ang may-ari, pati na rin ang laki ng file at marami pa. Maaari mo ring suriin ang mga isyu sa kakayahang mai-access, magdagdag ng proteksyon ng password, o bilang may-ari ng isang file, baguhin ang mga pahintulot ng iyong mga co-editor.
Gamitin ang tampok na Tell Me

Bagaman palaging pinupuri ang Word dahil sa pagiging user-friendly, may mga pagkakataong maaaring nakalimutan mo kung paano gumawa ng isang bagay o hindi mo makita ang utos na kailangan mo. Idinagdag ng Microsoft ang Sabihin mo sa akin kung ano ang gusto mong gawin bar upang matulungan ang mga gumagamit na harapin ang isyung ito.
Ang tampok na Tell Me ay mahalagang isang bar ng paghahanap na pinag-aaralan ang iyong query sa paghahanap at ipinapakita ang mga posibleng utos na maaari mong gamitin upang makamit ang isang bagay. Halimbawa, kung nagta-type ka i-format ang aking dokumento t tampok ay ibabalik nauugnay na mga tool tulad ng Mga Tema at Estilo. Katulad nito, maaari kang maghanap ng mga tukoy na utos. Kung hindi mo alam kung saan lilikha ng mga sobre, simpleng mag-type sobre at ang Tell Me bar ay magpapakita ng tamang tool.
Ito ay walang alinlangan isang malaking tulong para sa mga bagong gumagamit at isang tagatipid ng oras para sa mga nakaranas na sa Word. Itigil ang pagkakaroon upang mag-browse sa Ribbon at magsimulang gumamit ng maginhawang paghahanap sa Tell Me. Naaalala pa nito ang iyong mga nakaraang query, na pinapabilis ang paggamit ng madalas na mga utos.
kung paano makakuha ng icon ng speaker sa taskbar
Pakikipagtulungan sa real-time

Ang pakikipagtulungan sa real-time ay ipinakilala sa Word sa paglabas ng 2016. Pinapayagan nitong magtulungan ang mga koponan sa parehong dokumento nang sabay. Ipinapakita ang mga pagbabago sa lahat ng mga co-editor habang nangyayari ito sa totoong buhay, na pinapayagan kang makipagtulungan sa isang organisadong pamamaraan. Ang bawat tao na kasalukuyang nag-e-edit ng dokumento ay may natatanging kulay na nakatalaga sa kanilang cursor, na nagbibigay-daan para sa madaling pagkakakilanlan.
Mayroon ka ring kakayahang makipag-usap sa mga taong nag-e-edit ng iyong dokumento. Kapag na-click mo ang pangalan ng isang nag-e-edit, maaari kang magsimulang mag-chat, magpadala sa kanila ng isang email, tawagan sila sa telepono, o sa pamamagitan ng Skype. Pinapayagan nito ang isang napakabisang paraan upang makipag-usap at magtulungan.
- Tip: Palaging tiyakin na mayroon kang isang malakas na koneksyon sa internet kapag nakikipagtulungan sa isang dokumento sa iba. Kung mahina ang iyong koneksyon, malaki ang posibilidad na maranasan mo ang tinatawag na lag. Hindi ka makakakita kaagad ng mga pag-edit sa real-time, at ang iyong sariling mga pag-edit ay lalabas din sa iba na mas mabagal din.
Makipagtulungan sa mga tema upang mabisang mag-format

pagod ka na ba sa manu-manong pag-format mga dokumento sa tuwing gagawin mo ang mga ito? Maaari mo lamang gamitin ang Mga Tema na kasama sa Word upang mabilis na ibahin ang buong mga dokumento nang hindi nagdulot ng pagkawala ng propesyonalismo o pagsasakripisyo ng mga hitsura. Ang isang tema ng dokumento ay isang paunang ginawa na hanay ng mga pagpipilian sa pag-format kabilang ang mga kulay, iba't ibang mga font para sa heading at teksto ng katawan, pati na rin ang mga epekto ng tema para sa mga linya at pagpuno.
Ang mga bagong bersyon ng Word ay mayroong maraming mga tema na naka-install, gayunpaman, maaari mong palaging lumikha ng iyong sariling mga tema, mag-download ng mga bagong tema o baguhin ang isang mayroon nang tema at i-save ito bilang isang hiwalay. Maa-access ang mga tema mula sa tab na Disenyo.
Magdagdag ng teksto ng placeholder

Ang paggamit ng teksto ng placeholder ay hindi kapani-paniwala kapag kailangan mong mabilis na punan ang isang dokumento upang maipakita ang komposisyon o disenyo sa halip na nilalaman. Habang maaari kang laging maghanap sa online at subukang maghanap ng teksto ng placeholder, maaari mo lamang mai-input ang isang utos sa Word at awtomatikong makakuha ng isang pasadyang halaga ng teksto ng placeholder.
Narito ang tatlong posibleng pagpipilian para sa pagdaragdag ng teksto ng placeholder sa Word:
- Type = rand (1,2) para sa tulong na teksto ng impormasyon. Ito ang tunay na nakasulat na nilalaman mula sa mga file ng tulong ng Word, na nagbibigay-daan sa iyo upang mabilis na ma-input ang teksto ng placeholder ng Ingles sa iyong dokumento.
- Pagta-type = lorem (1,2) bumubuo ng ilan sa mga klasikong teksto ng Lorem Ipsum sa iyong dokumento. Kapaki-pakinabang ito kung talagang ayaw mong tumuon sa nilalaman at nais mo lamang makita ang disenyo o komposisyon ng iyong file sa hinaharap.
- Kapag ikaw uri = rand.old (1,2) , maaari kang makakuha ng isang paulit-ulit na teksto ng sikat na mabilis na brown brown fox pangram.
Maaari mong ipasadya ang dami ng teksto na ipinasok sa iyong dokumento sa pamamagitan ng pag-edit ng mga numero sa panaklong. Ang unang numero ay tumutugma sa bilang ng mga talata na nais mo, habang ang pangalawang numero ay ang bilang ng mga pangungusap na nabuo. Kaya pag-isipan ito sa ganitong paraan: = lorem (talata, pangungusap). Kung nagta-type ka sa = lorem (3,7) lilikha ka ng 3 talata ng teksto ng Lorem Ipsum, na naglalaman ng 7 pangungusap bawat isa.
naka-lock ang iphone kumonekta sa iTunes
Basahin nang kumportable

Lahat tayo ay may mga oras kung kailan kailangan nating basahin ang isang mahabang dokumento at nagiging mahirap na tiisin. Maaari mong gamitin ang bagong view na tulad ng libro upang makakita ng ibang pananaw ng isang file at pagbutihin ang iyong karanasan sa pagbabasa. I-flip ang mga pahina sa isang visual na tulad ng libro gamit ang iyong daliri sa isang aparatong naka-touch, o ang mouse pointer at ang scrollbar.
Inalis din ng Microsoft ang mga nakakaabala at nalinis ang read-mode mula sa hindi kinakailangang kalat sa iyong screen. Ginagawang madali ng pag-view sa tabi-tabi ang pag-scan at pagbabasa ng iyong mga dokumento, habang ang toolbar ay kumukupas para sa isang mas simple, mala-aklat na pakiramdam hanggang sa kailangan mo itong magamit muli.
Mga kapaki-pakinabang na Shortcut sa Salita dapat malaman ng lahat
Upang wakasan ang cheat sheet na ito, nagpasya kaming isama ang ilan sa mga pinaka kapaki-pakinabang na mga Shortcut sa keyboard ng Word na maaari mong gamitin upang mapabilis ang iyong trabaho:
| Utos | Kilos |
| Ctrl + Enter | Magpasok ng pahinga sa pahina. |
| Ctrl + L | Ihanay ang iyong teksto sa kaliwa |
| Ctrl + R | Pantayin ang iyong teksto sa kanan |
| Ctrl + J | Bigyan ng katwiran ang iyong teksto |
| Ctrl + B | Gawing matapang ang teksto. |
| Ctrl + I | Gawing italic ang teksto. |
| Alt + F | Pumunta sa tab na File. |
| Ctrl + U | Salungguhit na teksto |
| Alt + H | Pumunta sa tab na Home |
| Ctrl + E. | Ihanay ang iyong teksto sa gitna |
| Alt + N | Pumunta sa tab na Ipasok |
| Alt + G | Pumunta sa tab na Disenyo |
| Ctrl + N | Lumikha ng isang bagong dokumento |
| Ctrl + O | Magbukas ng isang dokumento |
| Ctrl + S | I-save ang isang dokumento |
| Ctrl + Shift + D | Dobleng underline na teksto |
FAQ
Maaari mo bang i-doble ang salungguhit sa Word?
Oo I-highlight ang teksto upang i-double underline at Pindutin Ctrl + Shift + D. Upang ma-undo ang pagkilos, gamitin muli ang shortcut. Madali!
Paano ka makakapag-salungguhit sa Word nang walang teksto?
Ilagay ang cursor kung saan mo nais na salungguhit. Susunod, pindutin ang Ctrl + Shift + Spacebar . Maaari mong ulitin ang prosesong ito para sa bawat blangkong puwang na nais mong ipasok sa iyong dokumento.
Paano ko matatanggal ang dobleng salungguhit sa Word?
Pindutin Ctrl + Shift + D upang mapupuksa ang dobleng salungguhit sa salita.
kung paano tanggalin ang isang pahina sa salitang 2011
Maaari mo ring Magustuhan:
> Paano gumawa ng mga haligi sa Microsoft Word
> Paano Mag-freeze ng Salita sa Mac Nang Hindi Nawawalan ng Trabaho