Sinusubukan mo bang patakbuhin ang System File Checker (sfc /scannow) ngunit tumakbo sa mensahe ng error na 'Hindi masimulan ng Windows Resource Protection ang serbisyo sa pag-aayos'? Matututunan mo kung paano ayusin ito dito.
windows 10 hindi namin ma-setup ang mobile hotspot

Ang System File Checker ay isang hindi kapani-paniwalang kapaki-pakinabang na tool na inaasahan ng milyun-milyong user para ayusin ang mga isyu sa buong system sa pamamagitan ng pagpapanumbalik ng mga nawawala o sira na file. Nagagawa nitong awtomatikong makita at ayusin ang mga system file na nagdudulot ng mga isyu sa iyong computer. Ngunit ano ang dapat mong gawin kapag ang tampok na nag-aayos sa iyong mga isyu ay nangangailangan din ng pag-aayos?
Ang mga gumagamit ay nag-uulat na kapag sinusubukang isagawa ang 'sfc /scannow' na utos, nakakakuha sila ng isa pang mensahe ng error bilang kapalit: Hindi masimulan ng Windows Resource Protection ang serbisyo sa pag-aayos. Mayroong ilang mga bagay na maaari mong gawin upang ayusin ito at matagumpay na patakbuhin ang System File Checker.
Bakit Hindi Gumagana ang SFC Scan?
Ang dahilan kung bakit hindi gumana ang iyong System File Checker ay ang Pinagkakatiwalaang installer (Windows Modules Installer) serbisyo. Ito ay isang kinakailangang serbisyo na tumutulong sa iyong system na mag-install, magbago at mag-alis ng iba't ibang mga application. Ito rin ay 'pagmamay-ari' ng iyong mga file ng system upang maiwasan ang iba pang mga mapagkukunan na baguhin o tanggalin ang mga ito.
Sa kabila nito, maaari ka pa ring magkaroon ng mga isyu sa mga sirang system file at kaya, kailangan mong gamitin ang SFC scan. Ang TrustedInstaller ay may ganap na access sa Windows Resource Protection (WRP) na mga file at registry key, na kinakailangan para gumana ang SFC scan.
Magsisimula ang serbisyong ito on-demand sa tuwing ipapatupad mo ang command na 'sfc /scannow'. Kung ang serbisyo ay ganap na hindi pinagana, ang pag-scan ay hindi maibabalik ang anumang nawawala o sirang WRP file.
hindi nagpapakita ang baterya ng windows 10
Ang isyung ito ay karaniwang lumalabas sa Windows 7 , ngunit maaaring lumitaw sa Windows 8 pati na rin ang pinakabago Windows 10 .
Paano Ko Aayusin ang 'sfc /scannow' na Hindi Gumagana? Ayusin ang Windows Resource Protection Hindi Masimulan ang Repair Service Error
Mayroong ilang iba't ibang solusyon na makakatulong sa iyo kung nahihirapan kang patakbuhin ang System File Checker at i-scan ang iyong device para sa mga sirang file o nawawalang mapagkukunan.
ang computer ay hindi nakakakita ng pangalawang monitor
Paraan 1. Simulan ang Windows Modules Installer (TrustedInstaller)
Ang pinakasimpleng solusyon ay ang manu-manong pagsisimula ng kinakailangang serbisyo. Mahalagang i-configure ang Windows Modules Installer sa paraang nagbibigay-daan dito na magsimula sa tuwing susubukan mong patakbuhin ang SFC scan. Gagabayan ka ng mga hakbang sa ibaba sa setup na ito.
- pindutin ang Windows + R mga key sa iyong keyboard. Ilalabas nito ang Run utility.
- Mag-type in serbisyo.msc at i-click ang OK button. Ilulunsad nito ang Mga serbisyo window, na maaaring tumagal ng ilang segundo upang ganap na ma-load.
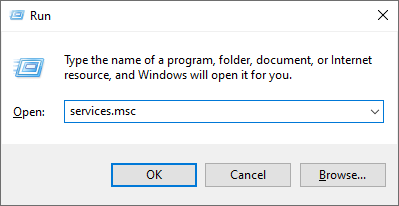
- Mag-right-click sa serbisyo ng Windows Modules Installer at piliin ang Properties.
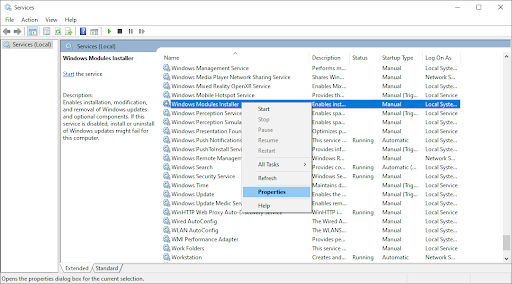
- Itakda ang uri ng Startup sa Manwal . Kung hindi tumatakbo ang serbisyo, mag-click sa Magsimula pindutan. I-click Mag-apply , pagkatapos OK . Dapat kang bumalik sa listahan ng mga serbisyo.
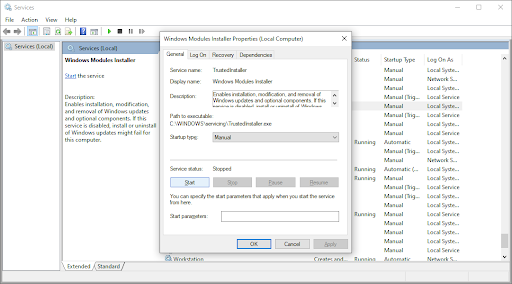
- Isara ang window ng Mga Serbisyo at subukang patakbuhin muli ang command na 'sfc /scannow'. Kung hindi pa rin gumagana ang pag-scan, magpatuloy sa susunod na solusyon.
Paraan 2. Gamitin ang Command Prompt
Ang pamamaraang ito ay mahalagang pareho sa una ngunit ginawa sa Command Prompt. Posibleng gumana ang solusyong ito, ayon sa kailangan mo mga pahintulot na pang-administratibo upang gawin ang pagbabago.
- Buksan ang search bar sa iyong taskbar sa pamamagitan ng pag-click sa icon ng magnifying glass. Maaari mo ring dalhin ito sa Windows + S keyboard shortcut.
- Uri cmd o Command Prompt sa search bar. Kapag nakita mo ito sa mga resulta, i-right-click ito at piliin Patakbuhin bilang Administrator .
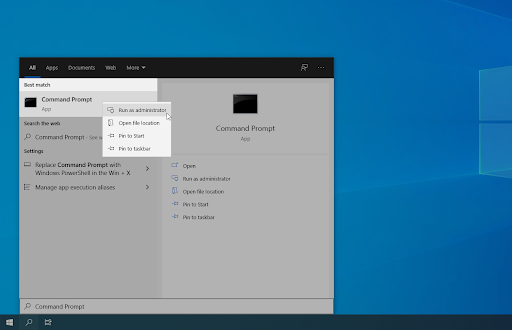
- Kapag sinenyasan ng User Account Control (UAC), i-click Oo upang payagan ang app na ilunsad nang may mga pahintulot na pang-administratibo.
- Sa sandaling bukas ang window ng Command Prompt, i-type ang sumusunod na command at pindutin ang Enter upang maisagawa ito: sc config trustedinstaller start= auto . Kung gumana ang command, dapat mong makita ang SUCCESS message.
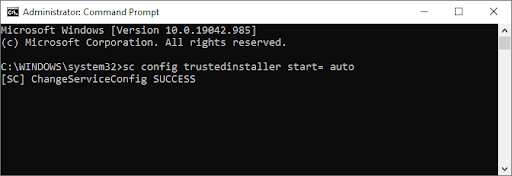
- Pagkatapos, isagawa ang sumusunod na utos: net start trustedinstaller . Dapat mayroong isang mensahe tungkol sa serbisyo ng Windows Modules Installer na matagumpay na nagsisimula.
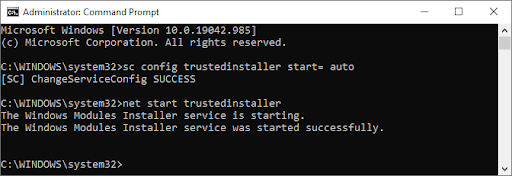
- Ngayon, maaari mong subukang patakbuhin ang System File Checker sa pamamagitan ng pagsasagawa ng sfc /scannow utos. Kung wala ka pa ring swerte sa pagpapatakbo nito, subukan ang ibang paraan sa ibaba.
Paraan 3. Subukang Patakbuhin ang System File Checker sa Safe Mode
May posibilidad na ang isang background na application o serbisyo ay nakakasagabal sa System File Checker, na nagiging sanhi upang hindi ito gumana. Sa kasong ito, maaari mong subukang isagawa lamang ang scan command sa Safe mode. Bino-boot ng safe mode ang iyong system gamit lamang ang mga kinakailangang bahagi ng Windows na pinagana.
- pindutin ang Windows + R mga key sa iyong keyboard. Ilalabas nito ang Run utility.
- I-type ang ' msconfig ” nang walang mga panipi at pindutin ang Pumasok key sa iyong keyboard. Ilulunsad nito ang System Configuration application.
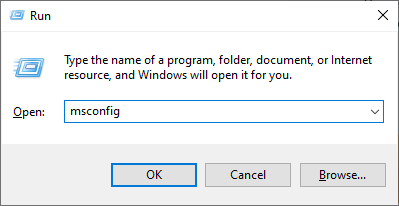
- Lumipat sa Boot tab. Sa ilalim ng mga opsyon sa Boot, suriin Ligtas na boot at panatilihin ito sa Minimal setting, pagkatapos ay i-click ang OK na buton.
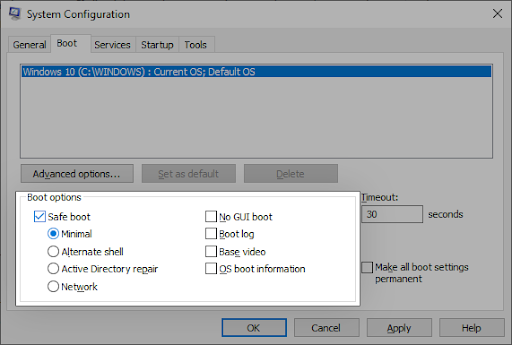
- I-restart ang iyong computer. Dapat itong mag-boot sa Safe mode nang walang anumang mga application ng third-party, nagsisimula lamang sa mga kinakailangang serbisyo. Buksan ang Command Prompt at isagawa ang sfc /scannow command upang makita kung gumagana ang SFC scan.
Paraan 4. Patakbuhin ang DISM Command
Ang ilang mga gumagamit ay nag-ulat na ang pagpapatakbo ng DISM command ay naayos ang System File Checker. Ang Deployment Image Servicing and Management (DISM) tool na muling i-deploy ang iyong system image upang ayusin ang mga isyung direktang nauugnay dito. Ang sunud-sunod na mga tagubilin upang patakbuhin ang pag-scan na ito ay makikita sa ibaba.
- Buksan ang search bar sa iyong taskbar sa pamamagitan ng pag-click sa icon ng magnifying glass. Maaari mo ring dalhin ito sa Windows + S keyboard shortcut.
- Uri cmd o Command Prompt sa search bar. Kapag nakita mo ito sa mga resulta, i-right-click ito at piliin Patakbuhin bilang Administrator .
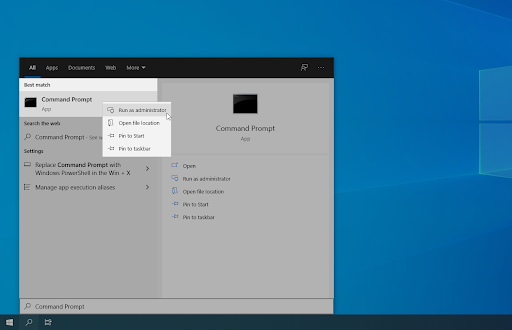
- Kapag sinenyasan ng User Account Control (UAC), i-click Oo upang payagan ang app na ilunsad nang may mga pahintulot na pang-administratibo.
- Sa sandaling bukas ang window ng Command Prompt, i-type ang sumusunod na command at pindutin ang Enter upang maisagawa ito: DISM /Online /Cleanup-Image /RestoreHealth
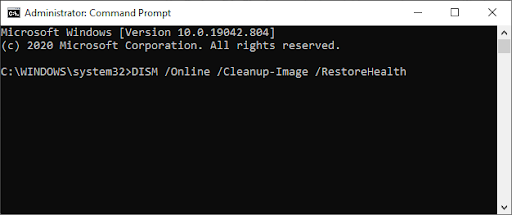
- Hintaying makumpleto ang pag-scan, at pagkatapos ay i-restart ang iyong computer. Kapag babalik sa Command Prompt, subukang patakbuhin ang SFC scan at tingnan kung gumagana ito ngayon.
Pangwakas na Kaisipan
Ang aming Help Center nag-aalok ng daan-daang gabay upang tulungan ka kung kailangan mo ng karagdagang tulong. Bumalik sa amin para sa higit pang impormasyon na mga artikulo, o Makipag-ugnayan sa aming mga eksperto para sa agarang tulong.
Isa pang bagay
Gusto mo bang makatanggap ng mga promosyon, deal, at diskwento para makuha ang aming mga produkto sa pinakamagandang presyo? Huwag kalimutang mag-subscribe sa aming newsletter sa pamamagitan ng paglalagay ng iyong email address sa ibaba! Maunang makatanggap ng pinakabagong balita sa iyong inbox.
bakit hindi gagana ang aking laptop keyboard
Maaari mo ring magustuhan
» Paano Ayusin ang Hindi Maa-access na Boot Device Error sa Windows 10
» Paano Ayusin ang 'Remote Desktop ay Hindi Makakonekta sa Remote Computer'
» Paano Ayusin ang Error na 'Default Gateway Is Not Available' sa Windows 10


