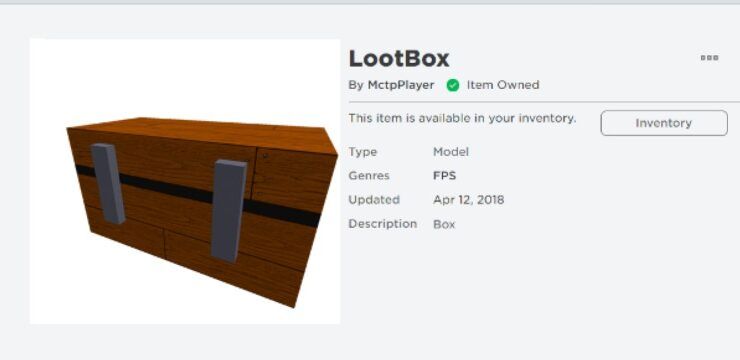Ang pag-format ng Microsoft Word ay maaaring maging funky. Narito ang mga paraan para magtanggal ng page sa Word, kabilang ang kung paano magtanggal ng page sa Word Mac para pamahalaan ang mga invisible page break.

Microsoft Word ay ang pinakasikat na word processing application para sa Windows at Mac system. Binibigyang-daan ka nitong propesyonal na magsulat ng nilalaman na may mga advanced na tampok upang matulungan ang iyong proseso ng trabaho.
Ngunit ang mga blangkong pahina sa isang dokumento ng Word ay maaaring gumawa ng hindi propesyonal na impresyon sa mga editor o mga potensyal na tagapag-empleyo. Gayunpaman, minsan ang Microsoft Word ay gumagawa ng mga blangkong pahina sa isang dokumento. Kaya, dapat mong tiyakin na tanggalin ang mga blangkong pahinang ito sa Word hangga't maaari, bago ibahagi ang dokumento sa sinuman.
Sa artikulong ito, tatalakayin natin ang ilang pangunahing solusyon tungkol sa kung paano magtanggal ng page sa Word na may mga sunud-sunod na tagubilin anuman ang iyong Mga kasanayan sa opisina . Nalalapat ang artikulong ito sa Word para sa Microsoft 365, Microsoft Word para sa Windows, Word para sa Mac, at Microsoft Word 2021.
Kung gusto mong magtanggal ng page na naglalaman ng text, graphics, o iba pang content sa isang Microsoft Word na dokumento, o kung gusto mong alisin ang mga blangkong page sa dulo ng iyong ulat na hindi lalabas na mawawala, narito kung paano .
Igulong natin ang mga manggas at magsimula.
Buod: Tanggalin ang isang pahina sa Word
- Upang tanggalin ang isang pahina sa MS Word na naglalaman ng teksto, graphics, o walang laman na mga talata, maaari mong piliin ang nilalaman na tatanggalin at pindutin ang Tanggalin .
- Magagawa mo rin ito:
- Mag-click/mag-tap saanman sa page na gusto mong tanggalin > pindutin ang Ctrl+G.
- Sa kahon ng Enter page number, i-type ang \page.
- Sa iyong Keyboard, Pindutin ang Enter > pagkatapos ay piliin ang Isara.
- I-verify na may napiling page ng content > pagkatapos ay pindutin ang Delete sa iyong keyboard.
- Voila! Nag-delete ka ng page!
- Kung gumagamit ka ng macOS o Word para sa Mac, narito kung paano magtanggal ng page sa Word Mac:
- Mag-click/mag-tap saanman sa page na gusto mong tanggalin > pagkatapos ay pindutin ang Option+⌘+G.
- Sa kahon ng Enter page number, i-type ang \page.
- Susunod, pindutin ang Enter sa keyboard > pagkatapos ay piliin ang Isara.
- I-verify na may napiling page ng content > pagkatapos ay pindutin ang Delete button sa keyboard.
Bakit Hindi Mo Matanggal ang isang Pahina sa Microsoft Word?
Minsan nahihirapan ang mga gumagamit ng salita tanggalin ang mga pahina , madalas na lumalabas na walang laman. Sa una, ito ay maaaring mukhang isang error sa application mismo. Sa katotohanan, ang problema ay may mga simpleng solusyon depende sa sanhi nito.
Habang nagfo-format, maaaring nagpasok ka ng page break, na maaaring nakatago mula sa iyo hanggang sa paganahin mo ang visibility para sa mga espesyal na simbolo. Lumilikha ito ng tila blangkong pahina o whitespace sa Word. Ang isang katulad na bagay ay nangyayari kung ang kulay ng teksto ay tumutugma sa kulay ng iyong pahina - halimbawa, puting teksto sa isang puting background. Ang pahina ay lalabas na blangko sa kabila ng nilalaman nito.
Nakakita rin ang ilang user ng text na nakasulat sa isang naka-format na font na halos hindi nakikita. Halimbawa, ang 1pt na laki ng font ay napakahirap mapansin sa default na setting ng zoom. Kung hindi mo lang maalis ang isang page na may nilalaman dito, tutulungan ka ng aming mga pamamaraan sa ibaba na ayusin ang isyu.
Paano Magtanggal ng Pahina sa Word na may Nilalaman (para sa Windows at Mac)
Huwag bigyan ang iyong mouse ng ehersisyo na sinusubukang tanggalin ang a patuloy na blangko ang pahina . Sundin ang aming mga hakbang upang alisin ang mga hindi gustong pahina, blangkong pahina, o whitespace sa isang dokumento ng Word.
hindi sinusubaybayan ang windows 10
Paraan 1. Hawakan ang Backspace o Delete Key
Ang isang madaling paraan upang tanggalin ang isang buong pahina sa Word ay sa pamamagitan ng pagpindot sa backspace o tanggalin key para burahin ang bawat character sa page. Ito ay maaaring nakakapagod para sa mga dokumento na may maraming nilalaman, ngunit ito ay gumagana.
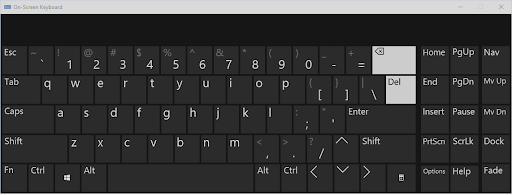
Maaaring gumana rin ang paraang ito para sa mga walang laman na pahina, dahil maaaring mayroon kang mga puwang o iba pang mga filler na character na hindi mo nakikita ngunit maaaring tanggalin. Ilipat lang ang iyong kumikislap na cursor sa dulo ng Word document, pagkatapos ay pindutin nang matagal ang backspace key o delete key hanggang sa maalis ang page.
Paraan 2. Piliin ang Nilalaman ng Pahina at Tanggalin Ito
Ang isang mabilis na paraan upang alisin ang isang pahina sa Word ay ang paggamit ng Pumunta sa function. Ito ay magagamit sa lahat ng mga platform, ginagawa itong isang naa-access na solusyon na maaari mong kabisaduhin para magamit sa hinaharap sa lahat ng mga kapaligiran. Narito ang mga tagubilin kung paano mag-alis ng page sa Word gamit ang Go-To feature.
- Buksan ang Hanapin at Palitan bintana gamit ang Ctrl + G keyboard shortcut sa Windows o ⌘ + opsyon + G sa Mac.
- Lumipat sa Pumunta sa tab. Sa kahon ng input ng Enter page number, i-type ang “ /pahina ” walang panipi.
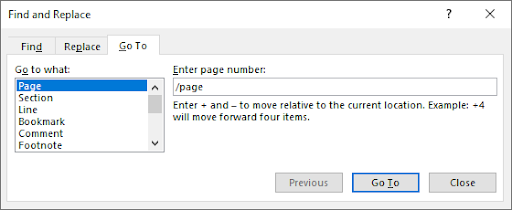
- Pindutin ang Pumasok key sa iyong keyboard, pagkatapos ay i-click Isara . Pipiliin nito ang lahat ng nilalaman sa iyong pahina. pindutin ang backspace susi o ang tanggalin susi nang isang beses upang mabura ang lahat.
Paraan 3. Mag-alis ng Pahina Mula sa Navigation Pane
Ang Navigation pane ay nagpapakita ng isang preview ng dokumento at nagbibigay-daan sa iyong mabilis na tumalon sa mga partikular na pahina. Gayunpaman, maaari mo ring gamitin ito upang tanggalin ang mga blangkong pahina sa Word din. Madali mong makikita ang isang blangkong pahina at kumpletuhin ang mga hakbang sa ibaba upang burahin ang mga ito sa iyong dokumento.
- Pumunta sa Tingnan tab sa ribbon na ipinapakita sa itaas ng iyong window, at pagkatapos ay maglagay ng tsek sa tabi ng Navigation Pane opsyon. Kung gumagamit ka ng Windows, gamitin ang Ctrl + H keyboard shortcut upang mabilis na i-toggle ang pane.
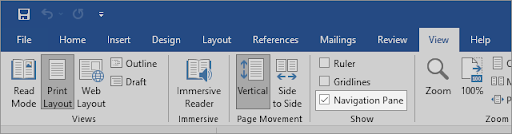
- Lumipat sa Mga pahina tab sa kaliwang panel, at mag-click sa thumbnail ng blangkong pahina i-preview upang agad na tumalon sa simula ng pahina. Kung nagde-delete ka ng page na may content, hanapin ito.
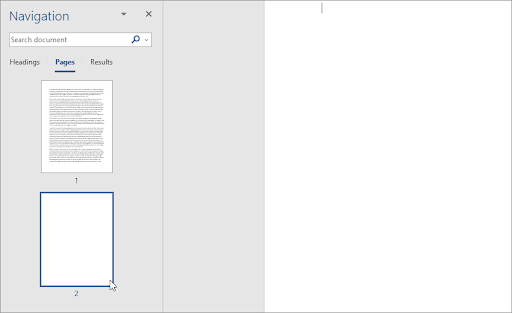
- Mag-scroll sa ibaba ng pahina at mag-click nang isang beses habang hawak ang Paglipat key sa iyong keyboard. Pipiliin nito ang lahat ng nasa page.
- pindutin ang backspace susi o ang tanggalin key nang isang beses upang alisin ang lahat ng nilalaman at tanggalin ang pahina. Makakatulong ito sa iyo na alisin ang pahina sa iyong dokumento.
Paraan 4. Paano tanggalin ang isang pahina sa Word - Tanggalin ang Dagdag na Marka ng Talata
Sa ilang mga kaso, ang mga invisible na character na hindi mo makikita bilang default ay pumipigil sa iyo sa pagtanggal ng isang blangkong page. Ang mga simbolo ng Pilcrow, na ipinapakita kasama ang character na ¶, ay ginagamit upang markahan kung saan ka magsisimula ng bagong talata. Hindi makikita ang mga ito bilang default hanggang sa baguhin mo ang ilan sa iyong mga setting.
Narito ang mga hakbang upang gawing nakikita ang simbolo ng talata sa isang dokumento ng Word, pagkatapos ay tanggalin ito upang alisin ang isang tila blangkong pahina o whitespace sa iyong dokumento.
- Sa karamihan ng mga bersyon ng Word, maaari mong i-toggle ang visibility ng marka ng talata mula sa Bahay tab sa Ribbon. I-click lamang ang button na nagpapakita ng ¶ simbolo hanggang sa simulan mong makita ang mga marka sa iyong dokumento.
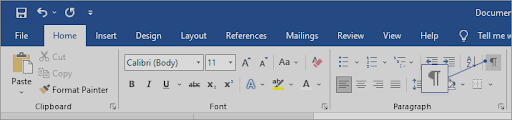
- Burahin ang mga karagdagang talata kung saan makikita mo ang simbolo na ¶ gamit ang backspace susi o ang tanggalin key sa iyong keyboard. Pagkatapos alisin ang huling talata marker, dapat tanggalin ang pahina.
- Kung hindi gumana ang Show/Hide toggle, subukan ang mga alternatibong hakbang na ito para makita ang marka ng talata sa Word.
Word para sa Windows
Upang tanggalin ang isang blangkong pahina sa Windows, sa pamamagitan ng paggawa ng marka ng talata na nakikita;
- Pumunta sa file tab at piliin Mga pagpipilian . Bubuksan nito ang dialog box ng Word Options.
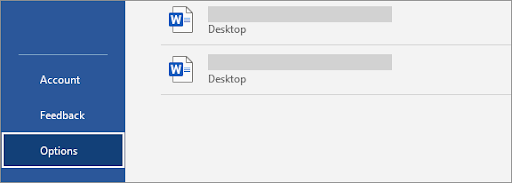
- Lumipat sa Display tab sa kaliwang panel.
- Mag-click sa check box ng Mga marka ng talata sa seksyong Palaging ipakita ang mga markang ito sa pag-format sa screen. Maaari mo ring buksan ang bawat markang makikita sa pamamagitan ng paglalagay ng check sa opsyon na Ipakita ang lahat ng mga marka sa pag-format upang magpakita ng higit pang mga simbolo.
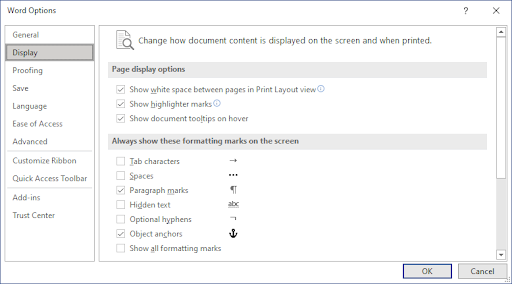
- Baguhin kung paano ipinapakita ang nilalaman ng dokumento sa screen at kapag naka-print
Sa Word para sa Mac
- Mag-click sa salita mula sa menu bar sa itaas ng iyong screen at piliin Mga Kagustuhan . Maaari mo ring gamitin ang ⌘ + , (kuwit) keyboard shortcut upang buksan ang dialog box.
- Pumili Tingnan galing sa Mga Tool sa Pag-akda at Pagpapatunay seksyon.
- Maglagay ng checkmark sa tabi Mga marka ng talata nasa Ipakita ang mga hindi nagpi-print na mga Character seksyon. Maaari mo ring i-on ang bawat marker na makikita sa pamamagitan ng pagpili sa opsyon na Lahat.

Paraan 5. Paano Magtanggal ng Mga Page Break sa Word
Ang isang manu-manong page break na iyong ipinasok ay maaaring pumipigil sa iyong makapag-delete ng isang page sa Word. Ang mga page break ay kadalasang nagsisilbing lumikha ng hiwalay na mga page kapag hinihiling, na maaaring iwan habang binabago at tinatanggal mo ang mga bahagi ng isang Word na dokumento .
Nasa ibaba ang mga hakbang para matutunan kung paano mag-alis ng page sa Word kapag mayroon kang isa o higit pang page break sa iyong dokumento.
- Hanapin ang ———— Page Break ———— sa iyong dokumento at ilagay ang iyong cursor sa dulo nito.
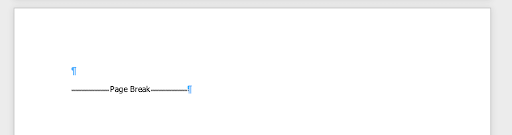
- pindutin ang backspace susi o ang tanggalin key para alisin ang page break. Dapat din nitong tanggalin ang pahina kung nasaan ito kung walang laman ang pahina.
Paraan 6. Gumamit ng Online Page Removal Tool
Walang swerte sa pagtanggal ng hindi gustong pahina sa Word? Ang iyong huling solusyon ay maaaring isang online na tool. Nag-aalok ang Smallpdf ng isang paraan upang i-convert ang iyong mga dokumento ng Word sa isang PDF file at pagkatapos ay hinahayaan kang gumawa ng mga pag-edit sa na-convert na file. Kabilang dito ang isang paraan upang tanggalin ang anumang mga hindi gustong pahina, puting pahina, at walang laman na pahina.
Narito kung paano mo magagamit ang Smallpdf Word to PDF tool at ang Delete Pages tool para mag-alis ng page sa Word.
- Mag-navigate sa smallpdf.com/word-to-pdf gamit ang anumang web browser sa iyong device.
- Mag-click sa Piliin ang Mga File button, o i-drag lang ang iyong Word document sa converter at hintayin itong maging PDF. Awtomatikong magsisimula ang proseso.
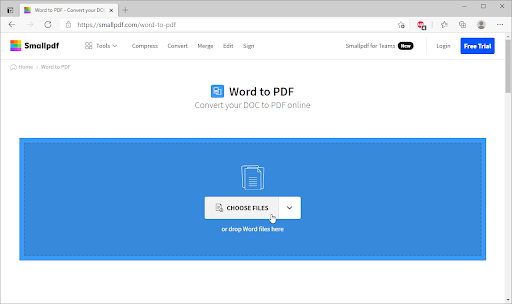
- Kapag kumpleto na ang conversion, mag-click sa I-edit ang PDF pindutan. Ire-redirect ka sa isang bagong tool, na nagbibigay-daan sa iyong alisin ang mga pahina mula sa isang dokumento ng Word.
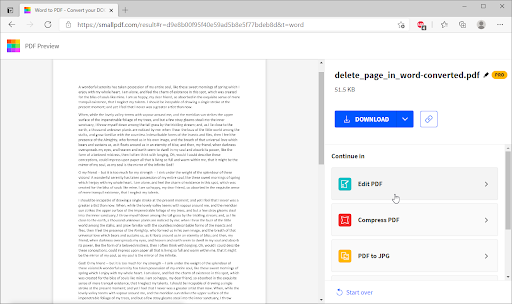
- Mag-click sa Mga gamit mula sa toolbar ng pahina, at pagkatapos ay piliin Tanggalin ang Mga Pahina ng PDF .
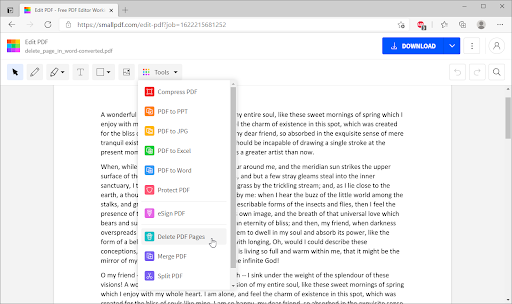
- Mag-hover sa page na gusto mong tanggalin, at pagkatapos ay mag-click sa Tanggalin icon na ipinapakita ng isang basurahan. Pagkatapos tanggalin ang bawat hindi gustong pahina, i-click Ilapat ang mga pagbabago .
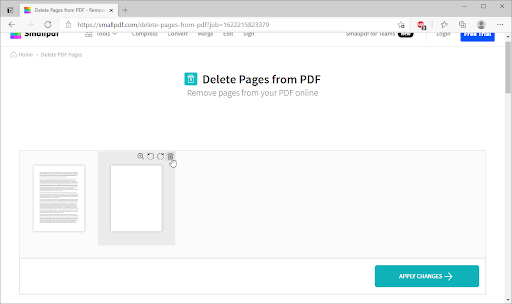
- I-click ang I-download button upang i-save ang na-edit na file sa iyong computer. Kung gusto mong i-convert ang file pabalik sa isang Word document, gamitin ang PDF to Word converter upang baguhin ang iyong file pabalik sa orihinal nitong format.
Paano tanggalin ang isang blangkong pahina sa Word
Kasama sa Word ang isang hindi matatanggal na end-paragraph na kung minsan ay napupunta sa isang bago at blangkong pahina sa dulo ng isang dokumento. Nag-iisip kung paano tanggalin ang isang pahina sa Word - ang blangkong pahina?
Upang tanggalin ang mga blangkong pahina sa isang dokumento ng salita, dapat mong gawing magkasya ang dulong talata sa naunang pahina. Ang pinakasiguradong paraan ay ang gawing napakaliit ng dulong talata (1 punto).
Ngayon, para magtanggal ng blangkong page sa Word (kabilang ang pagtanggal ng blangkong page sa Word para sa Mac:Word para sa Microsoft 365 para sa Mac, Word 2021 para sa Mac, Word 2019 para sa Mac, Word 2016 para sa Mac, Word 2013, Word 2010):
- Pindutin ang Ctrl+Shift+8 (⌘+8 sa isang Mac) upang ipakita ang mga marka ng talata.
- Piliin ang marka ng talata.
- Piliin sa loob ng kahon ng Laki ng font, i-type ang 01, at pagkatapos ay pindutin ang Enter. Kung gagawin mo ito, akma na ang talata sa naunang pahina, na inaalis ang hindi gustong blangko na pahina.
- Pindutin muli ang Ctrl+Shift+8 upang itago ang mga marka ng talata (⌘+8 sa isang Mac).
Kung ang talatang iyon sa kasamaang-palad ay hindi pa rin magkasya sa naunang pahina, maaari mong gawing mas maliit ang ibabang margin (Layout tab > Margins > Custom Margins, at itakda ang ibabang margin sa maliit na bagay, tulad ng 0.3 pulgada). Ito ay dapat gumana.
I-convert ang salita sa PDF
Ang isa pang paraan upang tanggalin ang mga blangkong pahina ay ang pag-convert ng salita sa PDF. Narito ang mga hakbang upang matulungan kang i-convert ang salita sa pdf.
- Pumunta sa File > Save As
- Pumili ng lugar para i-save ang file > pagkatapos ay piliin ang PDF para sa uri ng Save as.
- Piliin ang Mga Opsyon sa dialog box na I-save Bilang.
- Sa ilalim ng Page range, piliin ang (Mga) Page > pagkatapos ay tukuyin ang iyong mga hindi blangkong page. Halimbawa, kung ang pahina 5 ng iyong dokumento ay ang blangkong pahina na hindi mo maalis, tukuyin ang mga pahina mula 1 hanggang 4.
- Piliin ang OK, at pagkatapos ay piliin ang I-save.
Recap: Paano Mag-delete ng isang page sa Microsoft Word
- Mag-click o mag-tap saanman sa page na gusto mong tanggalin, pindutin ang Ctrl+G.
- Sa kahon ng Enter page number, i-type ang \page.
- Pindutin ang Enter sa iyong keyboard, at pagkatapos ay piliin ang Isara.
- I-verify na may napiling page ng content, at pagkatapos ay pindutin ang Delete sa iyong keyboard.
Pangwakas na Kaisipan
Umaasa kaming natutunan mo kung paano magtanggal ng page sa Word. Hindi naman mahirap diba? Ngayong wala na ang pesky page, maaari kang magpatuloy sa paggawa sa iyong mga proyekto.
Ang aming Help Center nag-aalok ng daan-daang gabay upang tulungan ka kung kailangan mo ng karagdagang tulong. Bumalik sa amin para sa higit pang impormasyon na mga artikulo, o contact aming mga eksperto para sa agarang tulong.
Isa pang bagay
Gusto mo bang makatanggap ng mga promosyon, deal, at diskwento para makuha ang aming mga produkto sa pinakamagandang presyo? Huwag kalimutang mag-subscribe sa aming newsletter sa pamamagitan ng paglalagay ng iyong email address sa ibaba! Maunang makatanggap ng pinakabagong balita sa iyong inbox.
Maaari mo ring magustuhan
» Paano ako maglalagay o magtatanggal ng page break sa Word?
» Paano I-unfreeze ang Word sa Mac Nang Hindi Nawawalan ng Trabaho
» Paano Mag-install ng Mga Font sa Word sa Mac