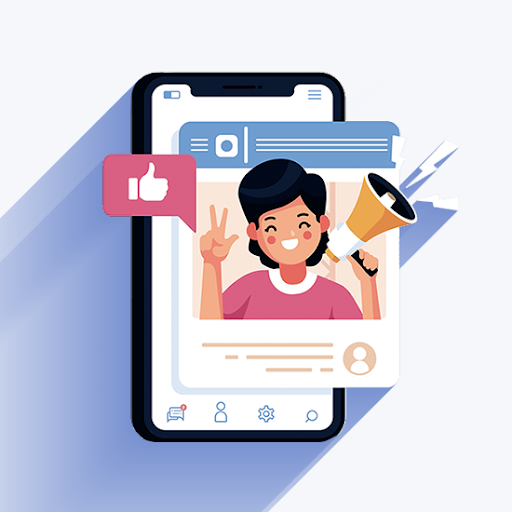Ito ang iyong ultimate guide para maging excel para sa mga baguhan.
Ang Excel ay isang malakas, ngunit kumplikadong programa. Ngunit maaari rin itong maging pananakot para sa mga nagsisimula.
Ang blog post na ito ay nagbibigay sa iyo ng madaling sundan na tutorial na may mga tip at trick para makuha ka nagsimula sa Microsoft Excel.
Sa loob nito, matututo ka
- Ang mahahalagang basic tungkol sa Excel
- Higit pang mga advanced na diskarte upang matiyak na nakukuha mo ang lahat ng tama
- Mahalagang mga shortcut sa Excel
Ano ang Microsoft Excel? Para saan Ito Ginagamit?
Ang Excel ay nilikha noong kalagitnaan ng dekada 80 bilang isang spreadsheet na programa para sa mga negosyo na gagamitin upang gawin ang kanilang accounting at ayusin ang data.
Ang Excel ay pagmamay-ari na ngayon ng Microsoft, at ito ay naging mas available kaysa dati sa mga standalone na bersyon, pati na rin bilang bahagi ng Office suite at Microsoft 365 mga subscription.
Maaaring gamitin ang Excel sa iba't ibang platform (desktop, online, o sa pamamagitan ng mobile app), at may kasamang library ng mga built-in na tool at feature na kayang gawin ang halos anumang bagay.
Napakalakas ng Excel na malawak itong ginagamit ng mga negosyo at propesyonal sa lahat ng dako upang suriin ang data, pamahalaan ang mga spreadsheet sa pananalapi, at ayusin ang impormasyon.
Maaaring gamitin ang Excel para sa personal o propesyonal na mga kadahilanan. Ang mga negosyo sa anumang laki ay maaaring makakuha ng tulong sa payroll, imbentaryo, mga buwis, pamamahala sa pananalapi, at higit pa.
Mga user sa bahay, maaari kang lumikha ng mga badyet, gumawa ng mga checklist, subaybayan ang mga gastos, subaybayan ang iyong timbang, at marami pa!
Kung gumagamit ka ng computer, malamang na makikinabang ka sa pagsasama ng Excel sa iyong pang-araw-araw na buhay.
Gamit ang gabay na ito, maaari mong ilatag ang pundasyong kailangan upang maging mas organisado at mahusay na tao sa tulong ng Microsoft Excel.
Ang Mga Pangunahing Kaalaman ng Excel
Gumagamit ang Excel ng spreadsheet system na nagbibigay-daan sa iyong mag-input ng mga numero, formula, text, at iba pang visual na elemento. Kapag nagsimula ka ng bagong proyekto, gagawa ka ng tinatawag na workbook.
Sa isang workbook, maaari kang gumawa at mag-imbak ng hanggang sa 255 indibidwal na mga sheet. Ang bawat sheet ay pinaghiwa-hiwalay sa mga cell, pinagsunod-sunod sa mga column at row.
Mga Formula ng Excel
Binibigyang-daan ka ng mga formula sa Excel na mabilis na magsagawa ng mga tumpak na kalkulasyon gamit ang iyong mga cell ng data. Wala nang paggawa ng matematika sa iyong isip — Excel na ang bahala dito para sa iyo.
Sa malawak na hanay ng mga formula, maaaring mahirap malaman kung alin ang dapat mong kabisaduhin muna upang mahusay na gumana sa iyong data.
Kung nagsisimula ka pa lang sa Excel at gusto mo ng isang bagay na madaling masanay, umasa sa mga simpleng formula na ito!
- Simulan ang formula na may katumbas na tanda (=) — Bago ka makapagsimulang mag-type ng alinman sa mga formula sa ibaba, kailangan mong mag-type ng equal sign sa output cell. Isenyas nito ang Excel na nagta-type ka ng formula.
- Dagdag — Mabilis na magdagdag ng dalawang cell kasama ng plus sign ( + ). Halimbawa, kung gusto mong idagdag ang halaga ng A3 at B3 na mga cell nang magkasama, i-type mo ang ' =A3+B3 ”.
- Pagbabawas — Katulad nito, maaari mong ibawas ang halaga ng isang cell mula sa isa pang cell gamit ang gitling ( - ). Halimbawa, kung gusto mong ibawas ang halaga ng A3 cell mula sa B3 cell, i-type mo ang ' =B3-A3 ”.
- Pagpaparami — I-multiply ang mga halaga ng mga cell gamit ang simbolo ng asterisk ( * ). Halimbawa, kung gusto mong i-multiply ang A3 cell sa 5, gagamitin mo ang ' =A3*5 ” pormula.
- Dibisyon — Upang hatiin ang mga halaga ng dalawa o higit pang mga cell, gamitin ang slash sign ( / ). Halimbawa, upang hatiin ang A3 sa B3, gagamitin mo ang ' =A3/B3 ”.
Maaaring gamitin ang mga formula sa mga cell sa iyong sheet, at sa mga numerong hindi nakatali sa sheet din. Halimbawa, maaari kang magdagdag ng anumang halaga sa isang umiiral nang cell, o magdagdag ng mga halaga ng dalawang cell kasama ang formula ng karagdagan.
Mahalagang Mga Pag-andar ng Excel
Ang mga function ng Excel ay makakatipid sa iyo ng oras at enerhiya kapag gumagawa ng mga gawain tulad ng pagdaragdag ng mga cell. Ang SUM function ay isang magandang halimbawa nito, na hindi nangangailangan ng paggamit ng karagdagang + sign upang idagdag ang lahat ng iyong numero sa isang lugar.
Mayroong iba pang mahusay na mga pag-andar na gumagawa ng iba pang mga uri ng mga kalkulasyon para sa iyo!
nagkaroon ng problema sa pag-reset ng iyong pc windows 10 walang nagawang mga pagbabago
Ang listahan ay walang katapusang pagdating sa kung anong mga kumplikadong function ang maaaring kailanganin ng isa sa Excel.
Gayunpaman, kung nagsisimula ka pa lang, narito ang ilan na makakatulong na madaling maunawaan ang mga ito pati na rin makatipid ng oras.
- SUM — Ang function na SUM ay ginagamit upang malaman ang kabuuan ng mga halaga mula sa isang pangkat ng mga column o row. Kapag ginamit, idaragdag nito ang lahat ng mga halaga mula sa tinukoy na hanay. Syntax: =SUM(Cell1:Cell2) .
- AVERAGE — Ang AVERAGE function ay maaaring gamitin upang kalkulahin ang average na halaga ng anumang bilang ng mga cell. Syntax: =AVERAGE(Cell1:Cell2) .
- KUNG — Ang IF function ay sumusubok para sa isang lohikal na kondisyon. Kung totoo ang kundisyong iyon, ibabalik nito ang halaga. Syntax: =IF(logical_test, [value_if_true], [value_if_false]) .
- VLOOKUP — Ang VLOOKUP ay isang function sa Excel na ginagawa nitong maghanap ng isang tiyak na halaga sa isang column at nagbabalik ng value mula sa isa pang column. Syntax: =VLOOKUP(value, table, col_index, [range_lookup]) .
- MAGSASAMA — Binibigyang-daan ka ng CONCATENATE function na pagsamahin ang data mula sa maraming mga cell sa isang cell. Halimbawa, maaari mong pagsamahin ang mga unang pangalan at apelyido. Syntax: =CONCATENATE (text1, text2, [text3], ...) .
- AT — Sinusuri ng function na AND kung totoo o mali ang isang bagay. Maaari itong magsuri ng higit sa dalawang bagay kung paghihiwalayin mo ang mga halaga gamit ang kuwit. Syntax: =AT(lohikal1, [lohikal2], ...) .
- INDEX — Ang INDEX function ay nagbabalik ng halaga sa isang naibigay na lokasyon sa isang hanay o array. Magagamit mo ito para maghanap ng mga indibidwal na value, o buong row at column. Syntax: =INDEX (array, row_num, [col_num], [area_num]) .
Mayroong daan-daang iba pang mga function sa Excel, ngunit hindi mo posibleng kabisaduhin ang lahat ng ito sa iyong unang araw.
Siguraduhing panatilihing sanay ang iyong utak araw-araw sa pamamagitan ng pag-uulit ng mga pangunahing function at pag-aaral tungkol sa mga bago. Madalas na pumapasok ang Microsoft sa ilang mga bagong function sa bawat pag-upgrade din ng Excel.
Mga Tip at Trick sa Excel para sa Mga Nagsisimula
Ngayong alam mo na ang mga pangunahing kaalaman, maaari na tayong pumasok sa ilang mga diskarte na magpapadali sa iyong buhay kapag nagtatrabaho sa Excel.

Gamitin ang Quick Ac cess Toolbar
Madaling isa sa mga pinakasikat na feature ng Excel ay ang Quick Access toolbar. Ang mga beterano ng Excel na gumagamit ng app sa loob ng maraming taon ay hindi rin dapat mag-alinlangan na gamitin ang feature na ito.
Pinapabilis nito ang iyong daloy ng trabaho at nagbibigay-daan sa iyong gamitin ang iyong mga paboritong tool nang madali.
Ang Quick Access toolbar ay matatagpuan sa kaliwang tuktok ng Excel window
Upang makapagsimula, kapag nakakita ka ng command na hindi mo gustong kalimutan, i-right-click ito at piliin ang Idagdag sa Quick Access Toolbar.
Ngayon, ito ay madaling magagamit mula sa toolbar nang hindi nagna-navigate sa menu pagkatapos ng menu sa Ribbon.
Gumamit ng Mga Filter upang Pagbukud-bukurin at Pasimplehin ang Iyong Data
Ang data ay maaaring napakalaki kapag tinitingnan mo ang marami nito. Madaling mawala sa dagat ng data. Ang mga filter ay ang iyong mapa back out!
Tinutulungan ka ng mga filter na makita lamang ang ilang cell o row na may partikular na pamantayan. Ito ay isang madaling paraan para piliin mo kung aling mga talaan ang interesado kang makita.
Nakakatulong ito na gawing mas madali ang mga bagay, sa halip na pilitin kang mag-scroll nang walang katapusan hanggang sa makita mo ang nais na hanay ng resulta!
May mga row at column, na ang mga filter ay ang mga arrow na nagtuturo sa iyo patungo sa kung ano ang gusto mo. Maaari kang mag-filter ayon sa column o cell, kaya walang limitasyon sa kung gaano karaming impormasyon ang magkakasya sa maliliit na cell na iyon.
Alisin ang Mga Duplicate na Cell
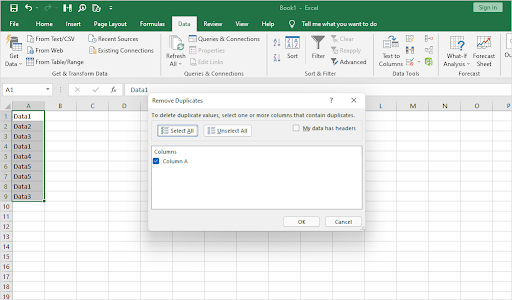
Palaging may puwang para sa error kapag manu-manong naglalagay ng data - o kahit na ginagawa ito ng isang computer para sa iyo.
Mahalagang suriin ang iyong mga sheet at alisin ang anumang duplicate na data kapag hindi naaangkop ang presensya nito sa sheet. May espesyal na tool ang Excel para sa pagtukoy ng mga duplicate na magagamit mo.
Pag-alis ng mga duplicate na entry sa Excel
Ang kailangan mo lang gawin ay piliin ang tab na Data mula sa Ribbon, pagkatapos ay i-click ang Remove Duplicates button sa ilalim ng Tools.
Lilitaw ang isang bagong window kung saan maaari mong kumpirmahin ang data na gusto mong gamitin. Voila!
Punan ang Data ng AutoFill
Alam mo ba na pinapayagan ka ng Excel na gumamit ng predictive na teknolohiya sa iyong kalamangan?
Maaaring aktwal na 'matutunan' ng Excel kung ano ang karaniwan mong pinupunan at awtomatikong magbigay ng mga mungkahi batay sa impormasyong iyon para sa iyong susunod na cell.
Ang tampok na Excel na ito ay tinatawag na AutoFill, na awtomatikong pinupunan ang data kung sa tingin ng Excel ay alam nito kung ano ang iyong tina-type o ini-input sa blangkong espasyo.
Ang AutoFill ay matatagpuan sa tab na Data ng Excel sa ilalim ng Mga Tool. Kailangan mo lang piliin ang cell na gusto mong punan ng Excel para sa iyo at mag-click sa button na AutoFill.
Magpapakita ang Excel ng apat o limang mga pagpipilian kung ano ang iniisip ng Excel na ini-input sa iyong blangkong cell.
Magdagdag ng Visual Impact Gamit ang Conditional Formatting
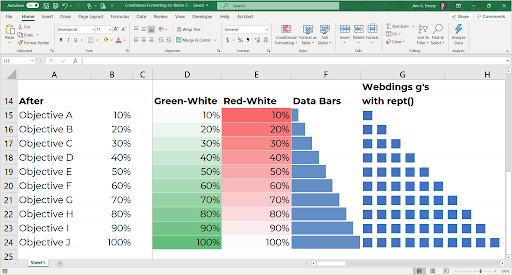
Kumuha ng impormasyon tungkol sa iyong sheet sa isang sulyap. Ang kondisyong pag-format ay naghihiwalay ng mga halaga batay sa mga kundisyon at pinupuno ang mga ito ng iba't ibang kulay upang matulungan kang makilala ang mga ito.
May ilang panuntunan ang conditional formatting ng Excel na maaari mong ilapat upang i-format ang data sa anumang paraan na gusto mo.
Ang kondisyong pag-format ay isang mahusay na tool para sa matalinong gumawa ng spreadsheet.
Makakatulong sa iyo ang mga color-coded na cell na magkaroon ng kahulugan sa iyong data sa isang sandali, at napapasadya pa ang mga ito! Gumagawa man ito ng mga custom na panuntunan o nagpapalit ng mga kulay, hinding-hindi na hahayaan ng conditional formatting na maging boring muli ang iyong mga spreadsheet.
Mabilis na Ipasok ang Mga Screenshot
Ang mga mas bagong bersyon ng Office app, kabilang ang Excel, ay may feature para mabilis na magpasok ng mga screenshot.
Hindi na kailangan ng anumang third-party na screenshot na apps, o kumplikadong mga shortcut ng system. Ang Excel ay may simple, madaling paraan ng pagkuha ng mga screenshot nang walang gaanong abala.
Kapag gusto mong mabilis na magpasok ng screenshot sa iyong Excel sheet, pumunta sa tab na Insert, piliin ang Screenshot, at piliin ang thumbnail ng bukas na window na gusto mong ipasok.
Lumipat nang Mas Mabilis Gamit ang Mga Shortcut
Sa tulong ng isang shortcut, makakatipid ka ng oras habang ginagawa ang iyong trabaho sa Excel. Ito ay mahusay para sa mga baguhan na sinusubukan pa ring masanay sa kung paano gumagana ang program na ito!
Dahil sigurado kaming masasabi mo na sa ngayon, walang paraan para magkasya ang bawat isa sa seksyong ito.
Gayunpaman, hayaan kaming magbigay sa iyo ng isang listahan ng mga mahahalagang shortcut para matulungan kang mas mabilis na magawa!
Narito ang ilan sa mga pinakamahalagang bagay na dapat gamitin bilang isang baguhan:
- F1 — I-access ang help system ng Excel
- Ctrl + A — Piliin ang lahat ng mga cell sa spreadsheet
- Ctrl + F — Maghanap ng isang bagay sa spreadsheet
- Ctrl + Paglipat + SA — Idikit ang Espesyal
- Ctrl + Paglipat + SA — Palawakin o i-collapse ang formula bar
- Ctrl + Space — Piliin ang buong column
- Paglipat + Space — Piliin ang buong row
- Ctrl + Tab — Lumipat sa pagitan ng mga bukas na workbook
Kung naghahanap ka ng mga shortcut, Ang Pinaka-Kapaki-pakinabang na Mga Shortcut sa Keyboard ng Excel Ang artikulo ay ang iyong pupuntahan para sa mga materyales sa pag-aaral.
Kaya, kumuha ng panulat at papel at maghanda para sa pagsusulat ng lahat ng kapaki-pakinabang na mga shortcut sa Excel — sinasaklaw namin ang ilan sa mga pinakamahusay dito.
I-freeze ang Mga Column at Header
Kapag nag-i-scroll ka sa isang malaking spreadsheet, maaaring mahirap subaybayan kung anong row at column ang iyong kinaroroonan.
Lalo itong nagiging mahirap kapag maraming row o column na may katulad na mga label.
Kung mayroon kang row ng header o column na may mga label, maaari mo itong i-freeze. Sa ganoong paraan kapag nag-scroll ka sa iyong sheet, hindi gagalaw ang mga row o column na iyong na-freeze.
Ginagawa ito upang palagi mong makita ang header o label ng isang row kahit na nag-i-scroll nang malalim sa iyong data.
Pangwakas na Kaisipan
Umaasa kaming nakatulong at nagbibigay-kaalaman ang gabay na ito.
Habang nagiging mas komportable ka sa iyong mga kasanayan sa Excel, gusto naming tulungan kang masulit ito sa pamamagitan ng pagbibigay sa iyo ng higit pang mga tip at trick para maging pro sa paggamit ng malakas na spreadsheet software ng Microsoft.
Ngayong alam mo na ang mga pangunahing kaalaman ng Microsoft Excel, marami pang mapagkukunan doon para tuklasin mo. Tingnan ang aming Help Center para sa higit pang mga artikulo tungkol sa Excel. at nagbibigay din ng mga tip sa kung paano masulit ang Microsoft Office.
Mag-sign up para sa aming newsletter upang makakuha ng mga promosyon, deal at diskwento mula sa amin sa iyong inbox. Mag-subscribe gamit ang iyong email address sa ibaba.
Maaari mo ring magustuhan
» Microsoft Office: Excel Cheat Sheet
» Paano Gamitin ang Mga Formula na 'Kung May Cell' sa Excel
» 14 Excel Trick na Magpapahanga sa Iyong Boss