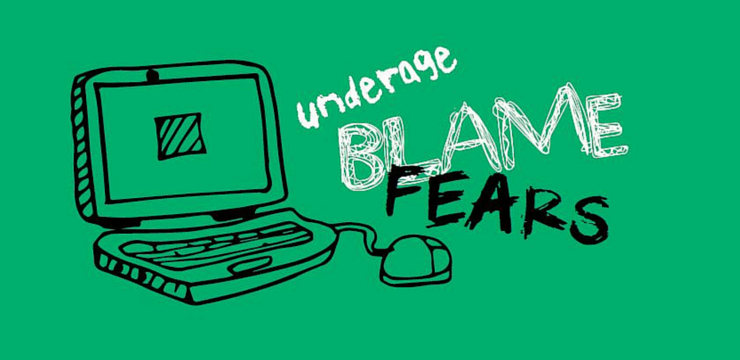Maraming mga gumagamit, lalo na ang mga gumagamit ng Windows 10, ang nag-ulat ng mga isyu sa Chrome. Kapag sinusubukan na mag-load ng isang website makukuha nila ang mensahe Naghihintay para sa cache sa kaliwang ibabang bahagi ng window. Kailan man nangyari ito nag-freeze ang website ng ilang segundo o ilang minuto. Maaari rin itong makaapekto sa pagganap ng iyong computer sa pangkalahatan dahil ang mga mapagkukunan ng system ay gagamitin upang subukang kumonekta.
Sa gabay na ito, samakatuwid, matututunan mo ang ilang mabilis na pag-aayos upang matulungan kang ayusin ang bug na ito.
Ano ang tunay na kahulugan ng Naghihintay para sa cache?
Magsimula tayo sa pamamagitan ng mabilis na pag-isipan kung ano ang cache. Ang cache ay ang lugar kung saan ang iyong internet browser, sa kasong ito, ang Google Chrome, ay nag-iimbak ng ilang impormasyon tungkol sa iyong aktibidad sa pagba-browse upang ma-access nito nang mas mabilis ang mga regular na ginagamit na website. Ang paghihintay para sa error sa cache na nakikita mo sa iyong laptop o computer ay nangyayari kapag hindi ma-access ng Chrome ang impormasyong ito. Ang isyu na ito ay pinaka-karaniwan sa mga Windows 10 PC na mayroong isang SSD (Solid-state drive) sa halip na isang HDD (Hard disk drive).
Tanggalin natin ang mga pag-aayos na mayroon kami para sa iyo.
Ayusin ang # 1. Pigilan ang Google Chrome mula sa pagsusulat sa iyong SSD (Solid-state drive).
Kung mayroon kang isang SSD, maaari mong huwag paganahin ang disk sa pag-cache ng cache tampok sa Windows 10. Ang partikular na tampok na ito ay maaaring mapabuti ang pagganap at bilis, ngunit maaari itong maging sanhi ng pagkawala ng memorya. Ang hindi pagpapagana ng tampok na ito ay maaaring magkaroon ng kaunting negatibong epekto sa pagganap at bilis ng iyong computer ngunit iniulat ng mga gumagamit na maaayos nito ang paghihintay para sa isyu ng cache sa Chrome. Kaya paano mo ito gagawin ?. Simple, pinaghiwalay namin ito sa mga maayos na hakbang para sa iyo.
- Pindutin Windows key + R upang buksan ang Takbo kagamitan. Uri devmgmt.msc at mag-click OK lang upang buksan ang Tagapamahala ng aparato.

- Hanapin ang Mga Drive ng Disk sa listahan at mag-click sa arrow sa tabi nito upang mapalawak ito. Mag-right click sa SSD kung saan naka-install ang Google Chrome at mag-click sa ari-arian .

- Galing sa Mga Patakaran tab, tiyakin ' Paganahin ang pagsusulat ng cache sa aparato 'ang pagpipilian ay hindi na-check.

- Mag-click sa OK lang .
Kapag tapos ka na, i-restart ang iyong computer at buksan ang Chrome upang makita kung mananatili ang problema. Kung gagawin ito, mayroon kaming ilang mga trick up ang aming manggas na maaaring makatulong.
Ayusin ang # 2. I-clear ang cache ng browser ng Google Chrome.
Karaniwan, ang isyu ay nasisira sa mga nasirang file na nakaimbak sa iyong direktoryo ng cache. Ang pag-aalis sa kanila ay nagbibigay-daan sa Google Chrome na lumikha ng mga bago at matanggal ang problema.
Kaya paano mo malilinaw ang cache sa Google Chrome kung gumagamit ka ng Windows 10 ?. Sundin ang mga hakbang:
- Buksan Google Chrome.
- Mag-click sa tatlong patayong tuldok sa kanang sulok sa itaas ng iyong browser.

- Mag-scroll pababa sa listahan at piliin Marami pang Mga Tool at mag-click sa I-clear ang data sa pag-browse . Bilang kahalili, maaari mong pindutin Ctrl + Shift + Del .

- Dadalhin nito ang isa pang tab at a I-clear ang Data ng Pagba-browse pop-up ang window. Nais mong pumili ng Saklaw ng Oras ng Lahat ng oras upang maiwasan ang mga isyu. Pagkatapos ay lagyan ng tsek ang lahat ng mga kahon ng data na nais mong alisin. Mayroon kang pagpipilian upang makita ang pangunahing at advanced na mga pagpipilian. Kapag tapos ka na mag-click sa malinaw na data .

- I-restart ang Google Chrome.
Ang mga simpleng hakbang na ito ay dapat makatulong sa iyo na maiwasan na makatagpo ng naghihintay para sa isyu ng cache. Pipilitin nitong magsulat ang Chrome ng isang bagong cache para sa mga website, sa gayon ay aalisin ang anumang mga masira o hindi ma-access na mga file na naroon dati.
Kung hindi nito naayos ang isyu, maaari mong subukan ang sumusunod na pag-aayos.
Ayusin ang # 3. I-reset ang Google Chrome sa mga default na setting.
Maaari mo ring subukang i-reset ang Google Chrome sa mga default na setting nito. Tandaan na ang paggawa nito ay tatanggalin ang lahat ng mga pagpapasadya at iba pang mga setting na iyong nagawa sa iyong Chrome at ibabalik ito sa orihinal nitong estado. Upang maibalik sa mga default na setting sundin ang mga hakbang na ito:
- Buksan Google Chrome.
- Mag-click sa 3 patayong mga tuldok sa kanang sulok sa itaas ng browser.

- Mag-click sa Mga setting. Bubuksan nito ang isang bagong tab kung saan maaari mong makita at mai-edit ang iyong mga setting ng Chrome.
- Sa kaliwang panel, hanapin ang Advanced at mag-click dito upang mapalawak ito. Mahahanap mo doon ang I-reset at linisin tampok Bilang kahalili, maaari kang pumunta sa chrome: // setting / reset

- Mag-click sa Ibalik ang mga setting sa kanilang orihinal na mga default . Lilitaw ang isang pop-up na humihiling ng kumpirmasyon. Mag-click sa I-reset ang Mga Setting.

At iyon lang !. Ibabalik nito ang iyong mga setting ng Google Chrome sa mga default nito.
Kung hindi pa rin nito naayos ang paghihintay para sa isyu ng cache mayroong 2 iba pang mga pag-aayos na maaari mong subukan.
Ayusin ang # 4. Lumikha ng isang bagong profile.
Ang isa pang mabilis na pag-aayos ay ang paglikha ng isang bagong profile sa Google Chrome. Basagin natin ito.
- Buksan Google Chrome.
- Mag-click sa larawan o titik na kumakatawan sa iyong profile (sa tabi ng 3 patayong mga tuldok) at mag-click sa Idagdag pa .

- Bubuksan nito ang isang bagong window kung saan makakagawa ka ng isang bagong profile. Magdagdag ng isang pangalan at pumili ng isang Icon.

Pagkatapos gawin ito ay muling mag-restart ang Chrome at magbubukas sa bagong profile. Maaari mong suriin kung mananatili ang isyu. Kung naayos ito maaari kang mag-sign in sa iyong orihinal na Google account at i-import ang data sa bagong nilikha na profile na ito.
Kung nabigo ang lahat, mayroong maaasahang pagpipiliang muling i-install muli.
Ayusin ang # 5. I-install muli ang Google Chrome.
Kung hindi ito gumana, i-uninstall at muling i-install tulad ng sinabi ng aking lolo. Ngunit bago mo suriin kung mayroong anumang mga update ang Chrome. Matapos ang pag-update suriin kung mananatili ang problema. Upang muling mai-install ang Chrome sundin lamang ang mga hakbang na ito.
- Mag-click sa Magsimula na pindutan sa ibabang kaliwang sulok ng screen at hanapin ang Control Panel.

- Pagbukud-bukurin ang view ng Kategorya at mag-click sa i-uninstall ang isang programa sa ilalim Mga Programa at Tampok.

- Hanapin ang Google Chrome sa listahan, mag-right click dito, at mag-click sa I-uninstall .

- Gagabayan ka sa pag-uninstall ng Chrome. Kapag natanggal mo nang kumpleto ang browser, maaari kang makakuha ng pinakabagong bersyon sa online.
- Magbukas ng isa pang browser tulad ng Firefox o Microsoft Edge.
- Pumunta sa website ng Chrome https://www.google.com/chrome/
- Mag-click sa Mag-download ng Chrome

- Hintaying matapos ang pag-download at pagkatapos ay patakbuhin ang application. Sundin ang mga hakbang at magpatuloy sa pag-install.
Kung sinundan mo ang lahat ng mga hakbang na ipinakita dati, dapat kang magkaroon ng isang bagong, gumagana sa Google Chrome sa iyong Windows nang walang Naghihintay para sa error sa cache.
Karamihan sa mga oras na nakakainis na error na ito ay nangyayari dahil sa napinsalang data ng cache kaya sana, pagkatapos ng mga pag-aayos na ito, iyon ay isang bagay ng nakaraan. Mag-subscribe sa aming newsletter para sa higit pang kahanga-hangang mga tip at diskwento sa aming tindahan !.