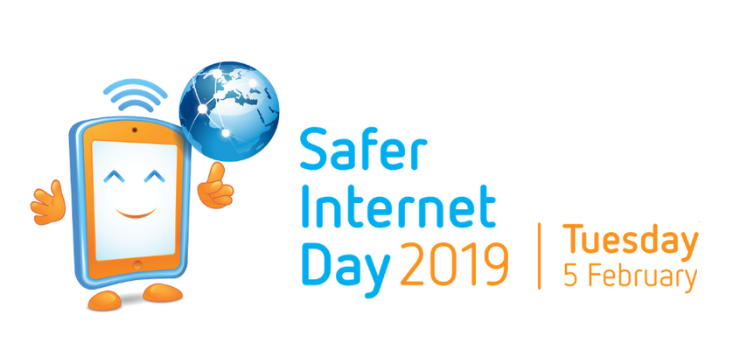Ang Discord ay isang app na ginagamit para sa pakikipag-usap sa maraming iba't ibang mga paraan. Maging sa pamamagitan ng text, voice chat, o kahit mga video call - lahat posible sa isang app.

Nagtatrabaho ka man mula sa bahay, dumalo sa mga klase sa online, o simpleng lumahok sa mga online na komunidad, ang Discord ay dapat na mai-install sa iyong computer. Ito ay isa sa pinakamadaling paraan upang makipag-ugnay sa iyong mga kapantay, manatiling napapanahon, ibahagi ang iyong mga saloobin at kumonekta sa mga bagong tao.
Kamakailan, nag-uulat ang mga gumagamit ng mga isyu sa Discord voice chat at mga tawag sa boses, tulad ng pagputol ng audio. Kung nararanasan mo ang problemang ito, narito kami upang tumulong. Alamin natin kung paano ayusin ang pagputol ng audio ng Discord.
Karaniwang mga sanhi para sa pagputol ng audio ng Discord
Bago kami mag-troubleshooting, mahusay na malaman ang ilang mga isyu na maaaring maging sanhi ng paggupit ng audio ng Discord. Ang pag-alam sa mga karaniwang sanhi na ito ay makakatulong sa iyo na makilala ang eksaktong isyu, na ginagawang mas madali ang proseso ng pag-troubleshoot. Hindi na kailangan para sa pagsubok at error kung alam mo na kung ano ang hahanapin.
Ang mga bagay na naiulat na sanhi ng pagputol ng audio ng Discord ay ang mga sumusunod na item o sitwasyon:
bagong key produkto para sa mga bintana 10
- Internet connection - Kung mayroon kang isang mahinang koneksyon sa internet, mas malamang na makaranas ka ng mga isyu sa mga online na aktibidad. Dahil ang iyong internet ay patuloy na nakikipagpunyagi upang manatiling konektado sa channel ng boses, maaari kang makaranas ng pagkawala ng audio.
- Mga setting ng discord - Minsan, ang iyong Discord ay hindi maayos para sa iyong mga kagustuhan. Mayroong ilang mga setting na direktang nagpe-play sa pag-cut ng audio, at maaari mong ayusin ang isyung ito sa pamamagitan ng pagbabago ng mga nasabing setting.
- Mga setting ng Windows 10 - Naka-pack ang Microsoft ng maraming mga tampok at napapasadyang mga setting sa kanilang system. Kung nais mong matiyak na ang iyong Discord audio ay hindi ginulo, kailangan mong tumingin sa ilalim ng hood at baguhin ang ilang mga setting ng Windows 10.
- Mga driver - Ang isa pang kinakailangang pag-install na kinakailangan para gumana ang iyong system ay ang mga driver. Ang mga nawawala, nasira, o hindi napapanahong mga driver ay maaaring maging sanhi ng isang bilang ng mga isyu, kabilang ang pagputol ng audio ng Discord.
- Mga peripheral - Bagaman bihira, posible na ang mga peripheral na iyong ginagamit ang may sala. Halimbawa, kung nasira ang iyong headset o na-microphone ang mikropono, malamang na magreresulta ito sa mga paggupit ng audio.
Ngayon na natukoy namin ang ilang mga posibleng dahilan, oras na upang magsimula sa pag-troubleshoot. Tandaan na subukan ang lahat ng mga pamamaraan bago makipag-ugnay sa serbisyo sa customer! Kahit na ang iyong isyu ay hindi lumitaw sa listahan ng mga karaniwang sanhi, maaaring makatulong sa iyo ang mga gabay sa ibaba na ayusin ang problema.
Paano Malutas ang Pagputol ng Audio sa Pag-cut Out Sa Isang Tawag sa Boses
Kung nakatagpo ka ng discord ng audio ng Discord habang nasa isang tawag sa boses maaari mong subukang ganap na i-restart ang Discord o ibagay ang pagiging sensitibo sa boses ni DIscord. Gayundin, maaari mong subukang i-off ang Pagkansela ng Echo, baguhin ang rehiyon ng channel ng boses ng Discord o payagan ang mga app na i-access ang iyong mga setting ng mikropono sa Windows upang malutas ang isyung ito. Kung hindi pa rin gagana ang mga solusyon na ito, maaari mong i-update ang iyong mga audio driver o kahit na puwersahin ang pag-update sa Discord .
windows 7 won t shutdown o i-restart ang
Tinalakay namin ang mga solusyon na ito nang mas detalyado dito sa ibaba.
Nalutas: Pinuputol ang audio ng Discord habang tumatawag sa boses
Gamitin ang mga sumusunod na solusyon upang malutas ang isyu ng 'Discord audio cut out habang tinawag ang boses':
Pamamaraan 1. Ganap na i-restart ang Discord
Minsan, kailangan mo lamang bigyan ang Discord ng isang hininga at i-reboot ito nang buo. Upang magawa ito, sundin ang mga hakbang sa ibaba.
- Mag-right click sa isang walang laman na puwang sa iyong taskbar at pumili Task manager .

- Kung ang Task Manager ay inilunsad sa compact mode, tiyaking palawakin ang mga detalye sa pamamagitan ng pag-click sa Mga detalye ng mode pindutan

- Manatili sa Mga proseso tab Hanapin ang Discord sa iyong mga app, at pagkatapos ay mag-right click dito at piliin Tapusin ang gawain mula sa menu ng konteksto.

- Ngayon, buksan muli ang Discord at suriin kung mananatili pa rin ang mga isyu sa audio.
Paraan 2. I-tune ang pagiging sensitibo ng boses sa Discord
Ang taong nakikipag-usap sa iyo ay maaaring may masyadong mataas na pagiging sensitibo sa boses, na nagiging sanhi ng pag-cut ng audio sa iyong dulo. Narito ang isang mabilis na gabay sa kung paano maayos ang setting na ito sa Discord at potensyal na ayusin ang mga audio cutout.
- Mag-click sa Mga setting icon sa ibabang kaliwang sulok ng iyong window, sa tabi ng iyong Discord account.

- Lumipat sa Boses at Video tab gamit ang pane sa kaliwang bahagi ng window. Dito, mag-scroll pababa hanggang sa makita mo ang Sensitibo ng input, at i-off ang Awtomatikong matukoy ang pagkasensitibo ng pag-input toggle

- Simulang magsalita sa iyong mic upang matukoy ang tamang pagiging sensitibo. Kung ang bar ay nasa lugar na kulay kahel, hindi mapipitas ng Discord ang iyong boses. Kung berde, kung gayon ang pagiging sensitibo ay dapat na perpekto.

Link ng Imgur
Pamamaraan 3. I-off ang Echo Cancellation mula sa iyong mga setting
Ang isang tampok na tinatawag na Echo Cancellation ay maaaring i-play sa iyong audio na napuputol sa mga tawag sa boses na Discord at voice chat. Sa kabutihang palad, ang pag-patay nito ay medyo simple.
- Mag-click sa Mga setting icon sa ibabang kaliwang sulok ng iyong window, sa tabi ng iyong Discord account.

- Lumipat sa Boses at Video tab gamit ang pane sa kaliwang bahagi ng window.

- Lumipat sa Boses at Video tab gamit ang pane sa kaliwang bahagi ng window. Dito, mag-scroll pababa hanggang sa makita mo ang pagproseso ng Boses, at i-off ang Pagkansela ng echo toggle
Pamamaraan 4. Baguhin ang rehiyon ng channel ng boses ng Discord
Kung mayroon kang mga pahintulot sa may-ari ng server, maaari mong subukang baguhin ang lokasyon ng server sa ibang bansa na maaaring makatulong sa pagkakakonekta. Maaaring malutas nito ang mga isyu sa pagputol ng audio kung nauugnay ito sa iyong internet.
Sa isang kamakailang pag-update, ginawa ito ng Discord upang ang mga rehiyon ng channel ng boses ay maaaring mabago sa isang batayan sa channel-to-channel. Sinusubukan ng Discord na awtomatikong matukoy ang pinakamahusay na rehiyon, ngunit maaaring kailanganin mong gumawa ng ilang mga pagsasaayos nang manu-mano.
- Lumipat sa iyong server, pagkatapos ay mag-click sa I-edit ang Channel icon sa tabi ng channel ng boses na nais mong baguhin.

- Manatili sa tab na Pangkalahatang-ideya, at mag-scroll pababa sa ilalim ng pahina. Palawakin ang Override ng Rehiyon drop-down na menu, at pumili ng isang rehiyon na angkop para sa iyong server.

- Mag-click sa I-save ang mga pagbabago na pindutan upang tapusin ang pagbabago at subukan kung ang bagong rehiyon ay gagana nang mas mahusay para sa iyong server.
Paraan 5. Payagan ang mga app na i-access ang iyong mga setting ng mikropono
Maaaring mangailangan ka ng Windows 10 na manu-manong buksan ang pag-access ng mikropono para sa iyong mga app.
- Buksan ang search bar sa iyong taskbar sa pamamagitan ng pag-click sa icon ng magnifying glass. Maaari mo rin itong ilabas sa Windows + S keyboard shortcut.
- I-type Mga setting ng privacy ng mikropono at mag-click sa unang resulta ng paghahanap.

- Siguraduhin na ang Payagan ang mga app na i-access ang iyong mikropono ang toggle ay nakatakda sa Sa .

- Mag-scroll pababa at tiyakin na ang Payagan ang mga desktop app na i-access ang iyong mikropono naka-toggle din Sa .

Paraan 6. I-update ang iyong mga audio driver
Tiyaking ang lahat ng iyong mga audio driver ay napapanahon at buo sa pamamagitan ng pag-update sa kanila gamit ang mga sumusunod na hakbang.
paano alisin microsoft office mula sa mga bintanang 10
- pindutin ang Windows + R mga susi sa iyong keyboard. Dadalhin nito ang pagpapatakbo ng Run.
- I-type devmgmt.msc nang walang mga marka ng panipi at pindutin ang Pasok susi sa iyong keyboard. Ilulunsad nito ang application ng Registry Editor.

- Palawakin ang Mga kontrol sa tunog, video, at laro seksyon sa pamamagitan ng pag-click sa icon ng arrow. Mag-right click sa iyong audio driver at pumili Update Driver.

- Mag-click sa Awtomatikong maghanap para sa na-update na software ng driver .

- Kung makakahanap ang Windows ng na-update na driver, awtomatiko itong mag-download at mag-install ng update sa iyong computer.
Paraan 7. Pilitin ang pag-update ng Discord
Sa mga bihirang kaso, hindi makapag-update ang Discord at marahil ay natigil sa isang mas lumang bersyon. Maaari mong subukang gamitin ang Ctrl + R keyboard shortcut upang mahalagang mai-refresh ang application, pinapayagan itong mag-update.
Walang swerte Suriin ang aming Paano Ayusin ang Nabigo na Error sa Pag-update ng Discord artikulo upang malaman kung paano ka makakaligtas sa isyung ito.
Paraan 8. I-reset ang mga setting ng boses na Discord
Walang swerte sa ngayon? Subukang i-reset ang lahat ng mga setting ng boses ng Discord upang maging default. Maaaring kailanganin mong i-set up muli ang iyong mikropono, ngunit isang maliit na presyo ang babayaran para sa pag-aayos ng iyong pag-cut ng audio.
- Mag-click sa Mga setting icon sa ibabang kaliwang sulok ng iyong window, sa tabi ng iyong Discord account.

- Lumipat sa Boses at Video tab gamit ang pane sa kaliwang bahagi ng window. Mag-scroll pababa hanggang sa ibaba, at mag-click sa I-reset ang Mga Setting ng Boses pindutan

- Ang lahat ng iyong mga setting ng boses ay i-reset sa default, na nagbibigay-daan sa iyo upang subukan ang isang bagong tatak na pagsasaayos.
Paraan 9. I-install muli ang Discord
Kung walang gumana, marahil oras na upang i-uninstall ang Discord at kumuha ng bago, bagong kopya. Tandaan na ang ilan sa iyong mga setting ay maaaring ibalik sa default kapag na-install mo ulit ang app.

Maaari mong i-download ang pinakabagong Discord para sa iyong operating system sa pamamagitan ng pag-navigate sa https://discord.com/ at pag-click sa pindutang Mag-download.
Pangwakas na saloobin
Inaasahan namin na sa pamamagitan ng paggamit ng mga pamamaraan sa itaas, nagawa mong malutas ang pagputol ng audio ng Discord habang may isyu ng mga tawag sa boses. Kung nangangailangan ka ng anumang karagdagang tulong, huwag mag-atubiling makipag-ugnay sa aming Serbisyo sa Customer o Suporta sa Discord .
Bago ka umalis
Ang aming Help Center nag-aalok ng daan-daang mga gabay upang matulungan ka kung nangangailangan ka ng karagdagang tulong. Bumalik sa amin para sa mas maraming impormasyon na mga artikulo, o Makipag-ugnayan kasama ang aming mga dalubhasa para sa agarang tulong.
ang aking computer headphone jack ay hindi gumagana
Nais mo bang makatanggap ng mga promosyon, deal, at diskwento upang makuha ang aming mga produkto para sa pinakamahusay na presyo? Huwag kalimutang mag-subscribe sa aming newsletter sa pamamagitan ng pagpasok ng iyong email address sa ibaba! Maging una upang makatanggap ng pinakabagong balita sa iyong inbox.
Baka gusto mo din
Hindi Marinig ang Mga Tao sa Pakikipag-usap [Naayos]
Discord Stuck at Hindi Magbubukas sa Windows? Narito ang Paano Ito ayusin
Mga Link sa Pagbubukas ng Discord sa Maling Browser [Ayusin]